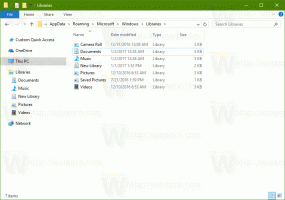Pořiďte snímek obrazovky pomocí Screen Snip ve Windows 10
V nadcházející verzi Windows 10, aktuálně označované jako „Redstone 5“, se Microsoft chystá přepracovat vestavěné nástroje pro pořizování snímků obrazovky. Nedávno vydané sestavení 17661 přichází s novou funkcí Screen Snip, která byla přidána do Windows 10 pro rychlé vystřižení a sdílení snímku obrazovky.
reklama
Windows 10 již obsahuje spoustu možností pro pořizování snímků obrazovky. Popsal jsem je v článku
Pořiďte snímek obrazovky ve Windows 10 bez použití nástrojů třetích stran
Zkrátka můžete použít
- Klávesová zkratka Win+Print Screen
- Pouze klávesa PrtScn (Print Screen).
- Klávesy Alt+Print Screen
- Aplikace Snipping Tool, která má také vlastní zkratku Win + Shift + S. Tip: Můžete také vytvořit a zkratka pro zachycení oblasti obrazovky ve Windows 10.
Pomocí nového nástroje můžete zachytit obdélník, oříznout oblast volného tvaru nebo pořídit snímek celé obrazovky a zkopírovat jej přímo do schránky. Ihned po pořízení snímku nyní dostanete upozornění, které vás a váš snímek přenese do aplikace Screen Sketch, kde můžete přidávat poznámky a sdílet je. V aktuální implementaci chybí další tradiční nástroje dostupné v nástroji pro vystřižení (zpoždění, vystřižení okna a barva inkoustu atd.).
Chcete-li pořídit snímek obrazovky pomocí Screen Snip ve Windows 10, Udělej následující.
- zmáčkni Vyhrát + Posun + S klíče. Případně můžete stisknout tlačítko Tisk obrazovky nebo klikněte na tlačítko ocasu pera (pokud máte pero). Nakonec můžete použít tlačítko rychlé akce odstřižení obrazovky v Centru akcí.

- Otevře se odstřihovací lišta. Vyberte, zda chcete oříznout obdélník, volný tvar nebo celou obrazovku.
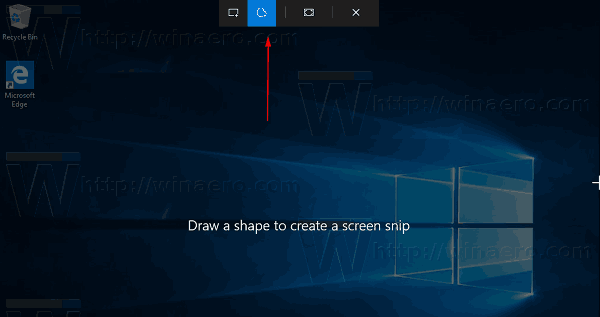
- Udělejte střih pomocí požadovaného nástroje.
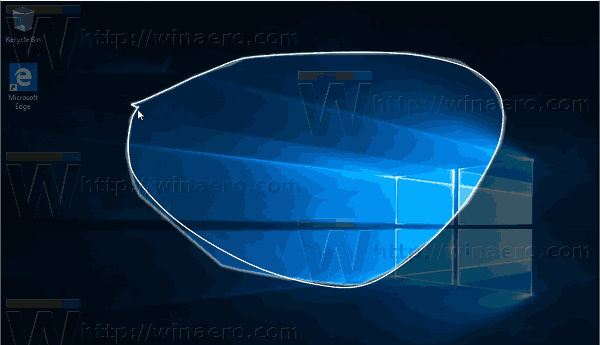
- Zobrazí se upozornění, že váš záběr je uložen do schránky. Nyní jej můžete vložit do libovolného podporovaného dokumentu.

A je to.
Související články:
- Pořiďte snímek obrazovky ve Windows 10 bez použití nástrojů třetích stran
- Jak pořídit snímek obrazovky oblasti obrazovky ve Windows 10
- Oprava: Obrazovka neztmavne, když pořídíte snímek obrazovky pomocí Win+PrintScreen ve Windows 10
- Jak pořídit snímek přihlašovací obrazovky ve Windows 10