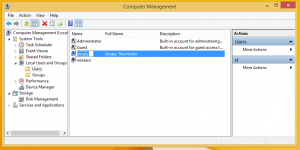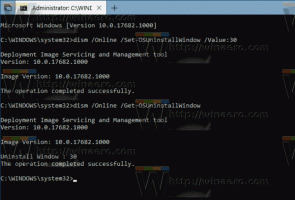Windows 10 Build 17661 je k dispozici ve Fast Ringu
Microsoft vydává Windows 10 Insider Preview Build 17650 z větve „Redstone 5“ pro Windows Insider ve Fast Ringu. Tato verze přichází s řadou vylepšení a nových funkcí.
Zde je to, co je v tomto vydání nového.
Moderní zážitek ze stříhání
Dnes děláme první krok ke sblížení našich zkušeností s stříháním. Nový moderní zážitek z vystřihování je tu, aby vám pomohl bez námahy zachytit a komentovat to, co vidíte na obrazovce. Při práci na tom jsme pečlivě procházeli všechny vaše názory na pořizování snímků obrazovky ve Windows – zjistíte, že tok a nástroje jsou optimalizovány pro sdílení a umožňují rychlou a vizuální komunikaci s ostatními snadný.

Co můžete očekávat po aktualizaci na toto sestavení:
Screen Sketch je nyní aplikace! Původně byl představen jako součást Windows Ink Workspace a přichází s řadou výhod, včetně toho, že jej nyní lze aktualizovat prostřednictvím obchodu Microsoft Store. v seznamu, když stisknete Alt + tab, můžete nastavit velikost okna podle vašich preferencí, pokud máte rádi multitasking, a dokonce podporuje více oken (a karet, díky Sady!).
Snadné stříhání je od vás vzdáleno jen jeden krok. Jedna z nejhlasitějších věcí, kterou jsme slyšeli, je, že chcete mít možnost rychle vystřihnout a sdílet snímek obrazovky, a my to děláme! WIN + Shift + S nyní zobrazí panel nástrojů pro vystřihování – vystřihněte obdélník, něco trochu volněji tvarovaného nebo celou obrazovku a přejde přímo do vaší schránky. Pokud je to vše, co potřebujete, můžete si to odtud vzít. Chcete víc, ale? Ihned po pořízení snímku nyní dostanete oznámení, které vás a váš snímek přenese do aplikace Screen Sketch, kde můžete přidávat poznámky a sdílet je!
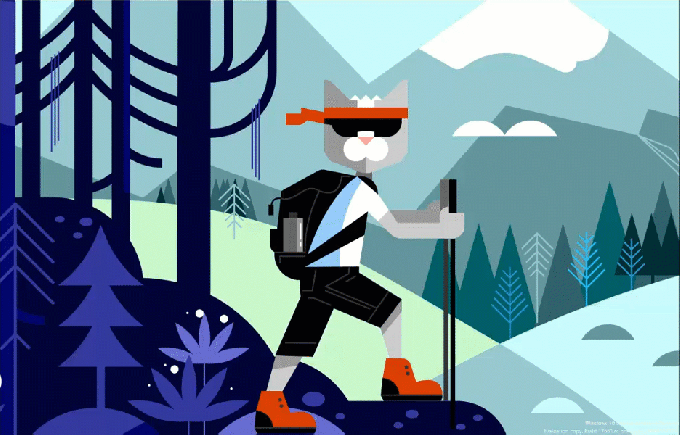
ALT-TEXT: Ihned po pořízení snímku nyní dostanete upozornění, které vás a váš snímek přenese do aplikace Screen Sketch, kde můžete přidávat poznámky a sdílet je!
Ale počkejte, je toho víc! Je klávesová zkratka WIN + Shift + S příliš dlouhá na zapamatování? Hádej co! Přidali jsme snadné možnosti zadávání pro každou vstupní modalitu:
- Stačí kliknout na tlačítko ocasu pera. Pokud máte pero, přejděte do Nastavení pera a inkoustu Windows – zjistíte, že Výstřižky obrazovky jsou nyní možností pro jedno kliknutí. Tím se dostanete přímo do našeho zážitku s stříháním:
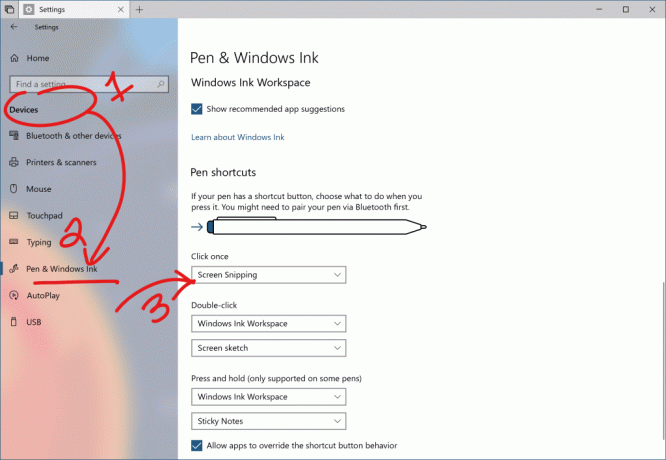
- Stiskněte Print Screen. Slyšeli jste dobře, stačí jedno tlačítko! Ve výchozím nastavení není povoleno – přejděte do Nastavení klávesnice – uvidíte novou možnost, která říká „Ke spuštění vystřihování obrazovky použijte klávesu Print Screen“. Otevřením Nastavení a vyhledáním „print screen“ se dostanete na správnou stránku.
- Stiskněte tlačítko rychlé akce v centru akcí. Nazývá se „Výstřižek obrazovky“ – měl by tam být, jakmile upgradujete, ale pokud ne, můžete jej vždy povolit prostřednictvím Nastavení oznámení a akcí.
Hledáme zpětnou vazbu! Sdělte nám, co chcete vidět dále, prostřednictvím Centra zpětné vazby pod Aplikace > Náčrt obrazovky – stačí kliknout na elipsu v aplikaci Screen Sketch a přenese vás přímo tam.
POZNÁMKA: Po instalaci tohoto sestavení zkontrolujte v obchodě Microsoft Store aktualizace aplikace Screen Sketch. Chcete-li získat možnost oříznout snímky obrazovky, budete potřebovat aktualizovanou verzi.
Pokračování experimentu sad
V posledních několika týdnech jsme zpřístupnili experiment Sets všem Windows Insiderům, kteří se přihlásili do Skip Ahead. Nyní, když se Fast ring a Skip Ahead opět spojují a budou dostávat stejné sestavení RS5, budeme pokračovat v kontrolované studii stejně jako v prosinci. To znamená, že ne všichni Insideři uvidí sady. Zasvěcení, kteří byli přihlášeni do Skip Ahead, kteří měli sady dříve, budou mít sady i nadále. Na rozdíl od kontrolované studie, kterou jsme provedli v prosinci, však velká většina Insiderů ve Fast ringu uvidí Sety a menší skupina ne.
Plynulejší design: Představujeme akryl v zobrazení úkolů
Slyšeli jsme, že máte rádi akryl! Také se nám to líbí – když aktualizujete na toto sestavení, zjistíte, že celé pozadí zobrazení úkolů má nyní jemný efekt rozostření.

Vylepšení zabezpečení systému Windows
Centrum zabezpečení programu Windows Defender se nyní nazývá Zabezpečení systému Windows. K aplikaci se stále můžete dostat všemi obvyklými způsoby – jednoduše požádejte Cortanu, aby otevřela Windows Security nebo interagovala s ikonou na hlavním panelu. Zabezpečení systému Windows vám umožňuje spravovat všechny vaše potřeby zabezpečení, včetně antivirového programu Windows Defender Antivirus a brány Windows Defender Firewall.
Přinášíme také určité změny v tom, jak prezentujeme hrozby a akce, které vyžadují vaši pozornost, a v nadcházejících měsících je neustále zdokonalujeme.
Vylepšení podpory zaměření při hraní her
Nyní se při hraní automaticky zapne asistent zaostření žádný hra na celou obrazovku. Už žádné vyrušování, když to drtíte. Toto chování by mělo být zapnuto automaticky, ale můžete to kdykoli zkontrolovat tak, že přejdete do Nastavení > Systém > Pomoc při ostření a zajistíte, že je povoleno automatické pravidlo „Když hraji hru“.
Pokračujeme v migraci nastavení zvuku
Konsolidace našich zkušeností s nastavením je pro nás trvalou prioritou. S přesunem nastavení zvuku do Nastavení jsme začali s aktualizací systému Windows 10 z dubna 2018 a s radostí oznamujeme další část tohoto programu s dnešním letem. Vlastnosti zařízení jsou nyní integrovány do Nastavení – stačí kliknout na odkazy v Nastavení zvuku a najdete novou stránku, kde můžete pojmenovat své zařízení a vybrat preferovaný prostorový zvuk formát.
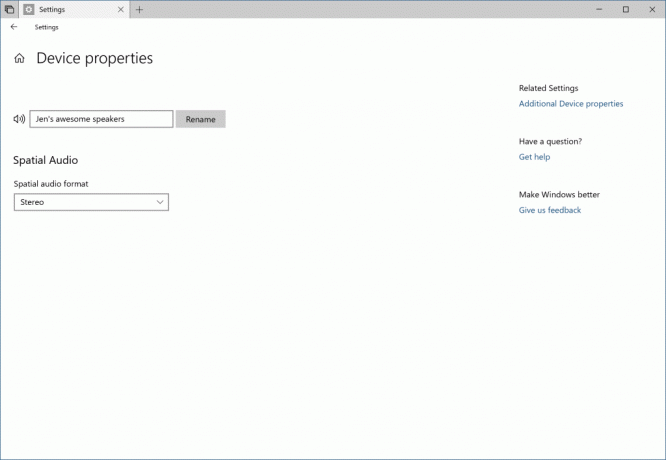
Posouvání editorů Microsoft Pinyin a Wubi na další úroveň
Píšete v čínštině (zjednodušené)? Aktualizujeme editor Microsoft Pinyin IME! Zaměřili jsme se na vaši zpětnou vazbu ohledně výkonu, spolehlivosti a kompatibility. Všimnete si také řady dalších vylepšení, včetně:
Vylepšení designu – nové logo (pro Microsoft Pinyin IME), nový panel nástrojů IME a podpora tmavých motivů!
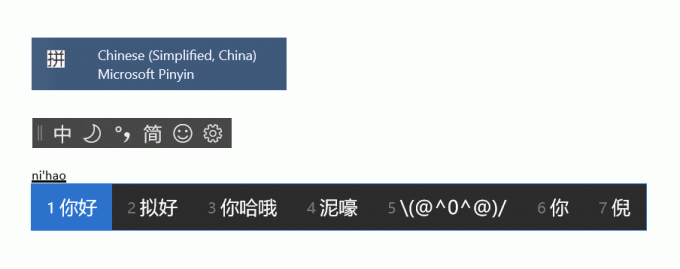
Aktualizovaná kontextová nabídka. Do kontextové nabídky indikátoru režimu IME na hlavním panelu jsme přidali spoustu možností, takže můžete rychle přistupovat k věcem, které potřebujete.

Editor IME nyní používá stejné uživatelské prostředí pro expresní vstup jako jiné jazyky. Můžete jej vyvolat kliknutím na tlačítko emoji na panelu nástrojů IME nebo pomocí klávesových zkratek panelu Emoji (WIN + tečka (.) nebo WIN + středník (;)). Pokud je aktivním národním prostředím čínština (zjednodušená), můžete procházet mezi Emoji, Kaomoji a vstupem symbolů.
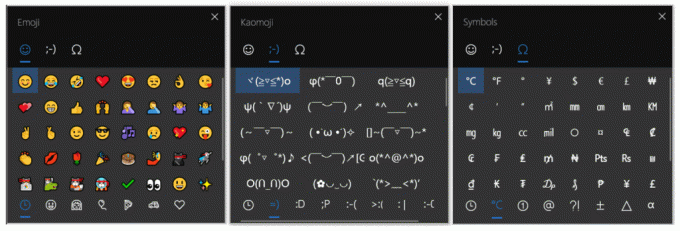
Rádi bychom slyšeli, co si o této nové zkušenosti myslíte – tento odkaz vás přenese do Centra zpětné vazby, kde můžete sdílet své myšlenky.
Oznámili jsme podporu pro High Efficiency Image File Format (HEIF) v Windows 10 Insider Preview Build 17623. S radostí oznamujeme, že v sestavení 17661 nyní můžete otáčet obrázky ve formátu HEIF v Průzkumníku souborů a upravovat metadata, jako je „Datum pořízení“.
Nová funkce vyžaduje nejnovější verzi balíčku HEIF. Nejnovější verze se automaticky nainstaluje jako Store. Pokud jsou automatické aktualizace zakázány, můžete si balíček HEIF stáhnout ručně pomocí tento odkaz.
Soubory HEIF používají video kodek HEVC ke kompresi obrazu přibližně na poloviční velikost než JPEG. Pokud váš počítač se systémem Windows ještě nemá video kodek HEVC, lze jej zakoupit v obchodě Windows Store pomocí tento odkaz.
Chcete-li otočit soubor obrázku HEIF, jednoduše na něj klikněte pravým tlačítkem v Průzkumníku souborů a z nabídky vyberte „Otočit doprava“ nebo „Otočit doleva“. „Datum pořízení“ a další vlastnosti lze upravit kliknutím na „Vlastnosti“ a výběrem záložky „Podrobnosti“.
Zůstaňte naladěni na další funkce související s formátem souboru HEIF v budoucích sestaveních Windows 10 Insider Preview!

- Udělali jsme řadu vylepšení ve způsobu, jakým Narrator komunikuje použití sad – například Vypravěč vás nyní bude informovat o kartách čtením informací, jako je karta č. N z M, když je otevíráte a přesouváte se mezi nimi karty. Pokud jste uživatelem Narratoru, věnujte prosím chvíli vyzkoušení sad s dnešním sestavením a podělte se o zpětnou vazbu k této zkušenosti.
- Když provedete čistou instalaci nebo provedete aktualizaci počítače, zjistíte, že funkce Out of Box Experience pro nastavení počítače nyní zahrnuje stránku pro povolení synchronizace historie aktivit, která vám pomůže pokračovat v tom, co jste dělali, i když změníte zařízení.
- Upravili jsme způsob přístupu k tónům pleti na panelu Emoji – nyní uvidíte řadu barev tónů pleti, ze kterých si můžete vybrat, když jsou emotikony lidí zobrazeny.
- Opravili jsme problém, kdy použití šipek a kláves Page Up / Page Down nefungovalo k posouvání webových stránek v Microsoft Edge.
- Opravili jsme problém, který způsoboval, že se kurzor myši stal neviditelným při najetí myší na určité prvky uživatelského rozhraní a textová pole v posledních dvou letech.
- Opravili jsme problém, který způsoboval nesprávnou animaci kurzoru myši v posledních dvou letech.
- Opravili jsme problém, který způsoboval, že se po stisknutí WIN+G některým zasvěceným nezobrazoval herní panel.
- Když najedete na ikonu Windows na hlavním panelu, zobrazí se nyní nápověda pro Start.
- Aktualizovali jsme design panelu rukopisu, takže tlačítko pro odstranění je nyní tlačítkem nejvyšší úrovně. Tlačítko pro přepínání jazyků je nyní v nabídce „…“.
- Pokud přejdete do Nastavení pera a inkoustu Windows, najdete novou možnost, která umožňuje, aby se pero chovalo jako myš namísto posouvání nebo posouvání obrazovky.
- Některá oznámení z Centra akcí mohou způsobit pravidelné pády programu Explorer.exe. Pracujeme na tom, abychom to v příštím letu napravili.
- Po aktualizaci na toto sestavení nemusí VPN fungovat. Aby VPN opět fungovala, odstraňte adresáře %ProgramData%\Microsoft\Network\Connections\pbk*. Zkontrolujte, zda se požadovaný profil VPN již zobrazuje, a pokud ne, znovu nainstalujte příslušnou klientskou aplikaci VPN, kterou potřebujete.
- Po aktualizaci na toto sestavení a instalaci nejnovějších aktualizací aplikací z obchodu Microsoft Store mohou při přihlášení k dalším uživatelským účtům v počítači chybět aplikace. Chcete-li problém vyřešit, můžete po přihlášení k uživatelům s chybějícími aplikacemi v počítači spustit následující skript PowerShell: Get-AppXPackage *WindowsStore* -AllUsers | Foreach {Add-AppxPackage -DisableDevelopmentMode -Register “$($_.InstallLocation)\AppXManifest.xml”}
- Při probuzení z režimu spánku může být plocha na chvíli viditelná, než se obrazovka uzamčení zobrazí podle očekávání.
- Když uživatel aplikace Filmy a TV odepře přístup ke své knihovně videí (prostřednictvím možnosti „Povolit aplikaci Filmy a TV přístup k vaší knihovně videí?“ vyskakovacím okně nebo prostřednictvím nastavení ochrany osobních údajů systému Windows), Filmy a TV se zhroutí, když uživatel přejde na kartu „Osobní“.
- Jsme si vědomi problému, který způsobuje, že Narrator při vyvolání Alt + Tab přečte text navíc, a pracujeme na opravě.
- Pokud dokončíte nastavení pro náhlavní soupravu Windows Mixed Reality v této sestavě, náhlavní souprava zůstane černá, dokud nebude odpojena a znovu připojena k počítači.
- Nastaví uživatelské prostředí pro desktopové aplikace Office Win32 není konečné. Zkušenost se bude časem vylepšovat na základě zpětné vazby.
- Horní část některých oken desktopových aplikací Win32 se může objevit mírně pod lištou karet, když jsou vytvořeny maximalizované. Chcete-li problém vyřešit, obnovte a znovu maximalizujte okno.
- Zavření jedné karty může někdy minimalizovat celou sadu.
- Dlaždice a kaskádová okna, včetně funkcí jako „Zobrazit vedle sebe“ ve Wordu, nebudou fungovat pro neaktivní karty.
- Okno Office Visual Basic Editor bude aktuálně s kartami, ale není zamýšleno jako v budoucnu.
- Otevření dokumentu Office, když je ve stejné aplikaci otevřený existující dokument, může způsobit nechtěné přepnutí na poslední aktivní dokument. K tomu dojde také při zavírání listu v aplikaci Excel, zatímco ostatní listy zůstávají otevřené.
- Kliknutí pravým tlačítkem na kartu v sadách nevyvolá v tomto sestavení kontextovou nabídku.
- Místní soubory nebo cloudové soubory, které nepocházejí od společnosti Microsoft, nebudou automaticky obnoveny a nebude poskytnuta žádná chybová zpráva, která by uživatele na tuto skutečnost upozornila.
Přehled ochrany osobních údajů
Tento web používá soubory cookie ke zlepšení vašeho zážitku při procházení webem. Z těchto souborů cookie jsou soubory cookie, které jsou kategorizovány podle potřeby, uloženy ve vašem prohlížeči, protože jsou nezbytné pro fungování základních funkcí webu. Používáme také soubory cookie třetích stran, které nám pomáhají analyzovat a porozumět tomu, jak tento web používáte. Tyto soubory cookie budou ve vašem prohlížeči uloženy pouze s vaším souhlasem. Máte také možnost odhlásit se z těchto souborů cookie. Ale odhlášení některých z těchto souborů cookie může mít vliv na váš zážitek z prohlížení.