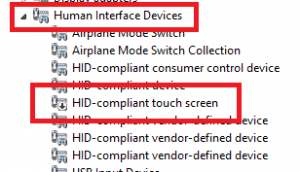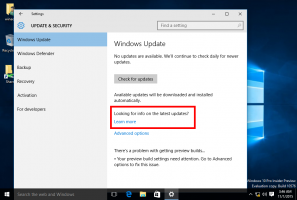Přidat nebo odebrat vyloučené složky pro indexování vyhledávání ve Windows 10
Windows 10 přichází s možností indexovat vaše soubory, takže v nabídce Start, Průzkumník souborů a Cortana je můžete prohledávat rychleji. Indexování běží na pozadí, aniž by se snažilo ovlivnit výkon vašeho počítače. Počínaje verzí Windows 10 sestavení 18267 nabízí operační systém novou metodu správy složek obsažených v indexu vyhledávání.
Jak již možná víte, výsledky vyhledávání ve Windows jsou okamžité, protože jsou založeny na indexátoru Windows Search. Není to novinka ve Windows 10, ale Windows 10 používá stejné vyhledávání založené na indexeru jako jeho předchůdci, i když používá jiný algoritmus a jinou databázi. Běží jako služba, která indexuje názvy souborů, obsah a vlastnosti položek systému souborů a ukládá je do speciální databáze. Ve Windows existuje určený seznam indexovaných umístění a knihoven, které jsou vždy indexovány. Místo prohledávání souborů v souborovém systému v reálném čase tedy vyhledávání provádí dotaz do interní databáze, což umožňuje okamžité zobrazení výsledků.
Rozšířený režim
Počínaje verzí Windows 10 Build 18627, která představuje nadcházející aktualizaci funkcí, aktuálně známou jako „Windows 10 verze 1903, kódové označení 19H1“, společnost Microsoft vytvořila nový typ indexu vyhledávání nazvaný „Rozšířený režim“. Když je povolen vylepšený režim, vytváří trvalou databázi souborů pro všechny soubory a složky uložené na disku. To umožňuje systému Windows prohledávat všechny vaše složky a jednotky, místo aby ve výchozím nastavení omezovalo vyhledávání na vaše dokumenty, obrázky, videa a plochu. Další podrobnosti naleznete v článku Zapněte nebo vypněte rozšířený režim pro indexování vyhledávání ve Windows 10.
Zahrnuje novou stránku v aplikaci Nastavení, kterou lze použít k vyloučení složek z indexování.
Přidat nebo odebrat vyloučené složky pro indexování vyhledávání ve Windows 10
Chcete-li přidat vyloučenou složku pro indexování vyhledávání v systému Windows 10, Udělej následující.
- Otevři aplikace Nastavení.
- Jít do Cortana -> Vyhledávání ve Windows.
- Vpravo přejděte do sekce Vyloučené složky.
- Klikněte na Přidejte vyloučenou složku knoflík.
- Přejděte do složky, kterou chcete vyloučit, a vyberte ji.
Jsi hotov.
Odebrání složky přidané do seznamu Vyloučené složky,
- Otevřete zmíněnou stránku Searching Windows v Nastavení.
- Vpravo přejděte do sekce Vyloučené složky.
- Klikněte na složku, kterou chcete odstranit.
- Klikněte na Odebrat vyloučenou složku knoflík.
Nakonec můžete použít klasický dialog Možnosti indexování ke správě složek vyloučených z indexu vyhledávání.
Vyloučit složky z indexu hledání pomocí klasických možností indexování
- Otevřete Ovládací panely.
- Nyní otevřete Možnosti indexování zadáním možnosti indexování ve vyhledávacím poli ovládacího panelu a poté klikněte na položku nastavení Možnosti indexování.
- Otevře se aplet Možnosti indexování.
- Klikněte na tlačítko 'Upravit'. Zobrazí se následující okno.
- Zrušením zaškrtnutí podsložky přidaného umístění v tomto dialogu se složka přidá do seznamu vyloučených složek. Pokud nevidíte požadovanou podsložku, klikněte na tlačítko Zobrazit všechna místa.
Poznámka: Chcete-li použít tlačítko Zobrazit všechna místa, musíte být podepsaný jako správce.
A je to.