Stáhněte si barevná schémata pro příkazový řádek ve Windows 10
Nedávno Microsoft přidal a nové barevné schéma do příkazového řádku v systému Windows 10. Příkazový řádek nyní podporuje celý rozsah barev RGB a již není omezen na 16 barev. Novější barevné schéma je jasnější a barevnější než dříve používané. Zatímco je to možné použít nové schéma na starší verze Windows, se Microsoft rozhodl tento proces ještě více zjednodušit. Vydali aplikaci Console ColorTool, která umožňuje přepínání barevného schématu příkazového procesoru jedním kliknutím. Zde je návod, jak si můžete stáhnout další barevná schémata pro příkazový řádek.
reklama
Aplikace Console ColorTool je open source a je hostované na GitHubu. Nepřichází s GUI. Jedná se o konzolovou aplikaci, kterou lze ovládat pomocí argumentů příkazového řádku.
Stáhnout si jej můžete zde:
Stáhněte si Console ColorTool
Pojďme si zopakovat, jak aplikaci používat.
Jak změnit barevné schéma pro příkazový řádek
Změna vlastností okna
- Otevřete příkazový řádek ve složce, kde máte soubor colortool.exe.
- Vykonat
colortool [název schématu ve schématech/ např.: campbell]
- Kliknutím pravým tlačítkem na název okna otevřete dialogové okno „Vlastnosti“.
- Jakmile se otevře dialogové okno vlastností, stiskněte OK (což uloží změnu barvy).
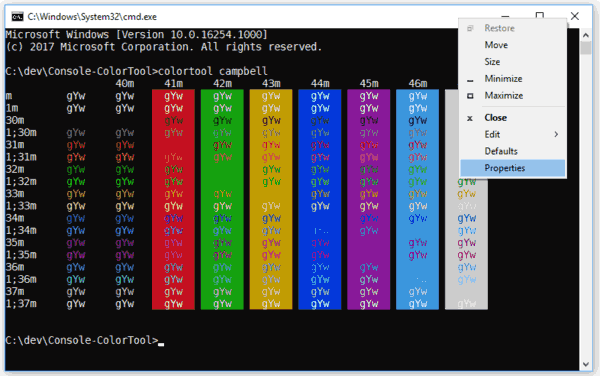
Použití barevného schématu na výchozí hodnoty
- Otevřete příkazový řádek ve složce, kde máte soubor colortool.exe.
- Vykonat
colortool -d [název schématu ve schématech/]
Vaše aktuální okno nebude ovlivněno, ale vaše výchozí nastavení nyní odpovídají tomuto motivu.
Použití barevného schématu na okno i výchozí hodnoty
- Otevřete příkazový řádek ve složce, kde máte soubor colortool.exe.
- Vykonat
colortool -b [název schématu ve schématech/]
Dostupná schémata
- campbell: Nové výchozí barevné schéma pro Windows Console
- campbell-legacy: První iterace schématu Campbell
- cmd-legacy: Původní výchozí hodnoty konzoly Windows
- OneHalfDark: Temný motiv vim-airline od Son A. Pham
- OneHalfLight: Lehké téma vim-airline od Son A. Pham
- solarized_dark: Tmavá verze oblíbeného barevného schématu od Ethana Schoonovera
- solarized_light: Odlehčená verze oblíbeného barevného schématu od Ethana Schoonovera
- deuteranopie: Barevné schéma zaměřené na zjasnění červené a zelené pro uživatele s červenozelenou barvoslepostí a deuteranopií.
Zde je příklad barevného schématu solarized_dark: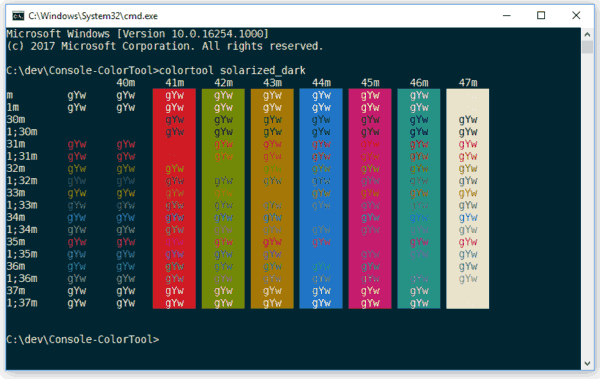
Nyní se podívejme, jak získat nová barevná schémata.
Můžete si stáhnout 180 nových barevných schémat pro příkazový řádek. Pomocí této obrovské sady může každý najít vhodný vzhled konzoly příkazového řádku. Musíte je umístit do složky "colortool\schemes", kde "colortool" je složka obsahující soubor colortool.exe.
Stáhněte si barevná schémata pro příkazový řádek
- Stažení iTerm2-Barevná schémata z GitHubu. Chcete-li získat soubor přímo, použijte tento odkaz: Stáhněte si barevná schémata.
- Extrahujte obsah souboru do libovolné složky, kterou chcete.
- Přejděte do složky iTerm2-Color-Schemes\schemes a vyberte všechny soubory (stiskněte Ctrl + A).
- Zkopírujte všechny soubory (stiskněte Ctrl + C).
- Otevřete složku colortool\schemes a vložte soubory (stiskněte Ctrl + V).
Nyní můžete spustit aplikaci colortool, jak je popsáno výše, a použít požadované téma.
Některé příklady barevných schémat:

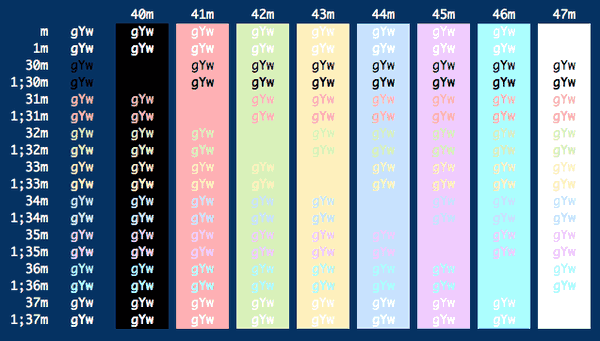

A je to.
