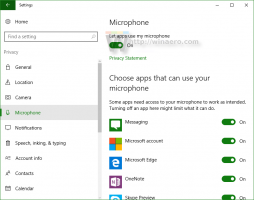Odstraňte stažené soubory Windows Update ve Windows 10
Jak odstranit stažené soubory Windows Update v systému Windows 10
Pokud máte problémy s aktualizacemi, můžete zkusit odstranit stažené soubory Windows Update. Když je aktualizační balíček poškozen nebo se nepodaří nainstalovat, může systém Windows 10 ponechat poškozený soubor na jednotce, takže to dále způsobí problémy s aktualizacemi. Zde je návod, jak odstranit stažené soubory Windows Update, které systém Windows 10 neodstraní sám.
reklama
Windows 10 kontroluje aktualizace automaticky, pokud vy deaktivovat tuto funkci ručně. Operační systém je dodáván se službou Windows Update, která automaticky stahuje a instaluje aktualizace od společnosti Microsoft. Stažené aktualizační soubory jsou uloženy na systémové jednotce ve složce C:\Windows.
Existují určité důvody pro poškozené soubory Windows Update. Může to být nesprávné vypnutí, selhání operačního systému, výpadek napájení nebo něco, co se pokazilo ve vašem registru. Poté může služba Windows Update selhat správně. Operačnímu systému se nemusí podařit zkontrolovat aktualizace nebo se nepodaří je nainstalovat. Někdy je stránka Windows Update v
Nastavení nelze otevřít!K vyřešení většiny problémů se službou Windows Update v systému Windows 10 obvykle stačí spustit vestavěný nástroj pro odstraňování problémů se službou Windows Update.
Spusťte vestavěný nástroj pro odstraňování problémů se službou Windows Update.
- Otevřete nabídku Start a zadejte: Řešení potíží a stiskněte klávesu Enter.
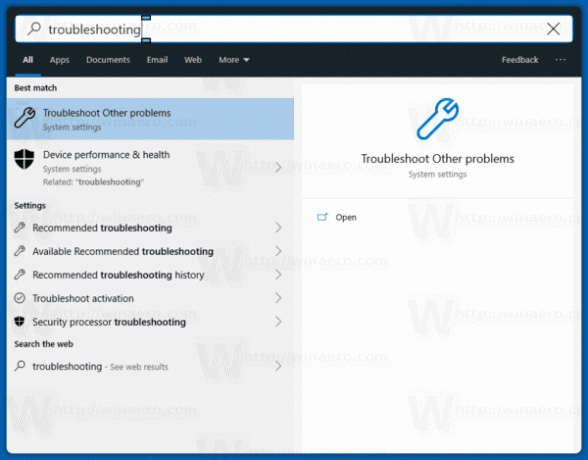
- Klikněte na "Windows Update".
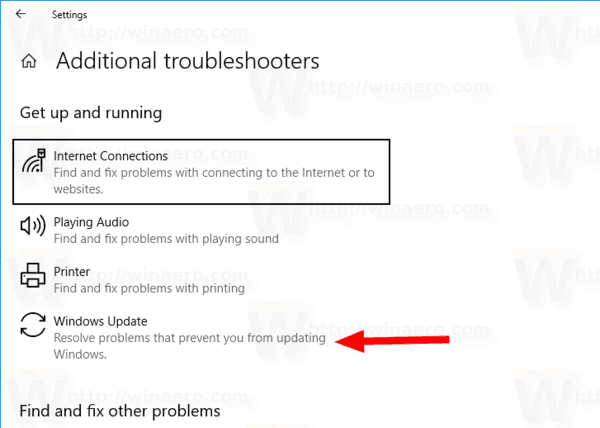
- Klikněte na „Spustit jako správce“ v dialogovém okně Poradce při potížích a dokončete poradce při potížích se službou Windows Update. Zkontrolujte, zda Windows Update funguje správně.
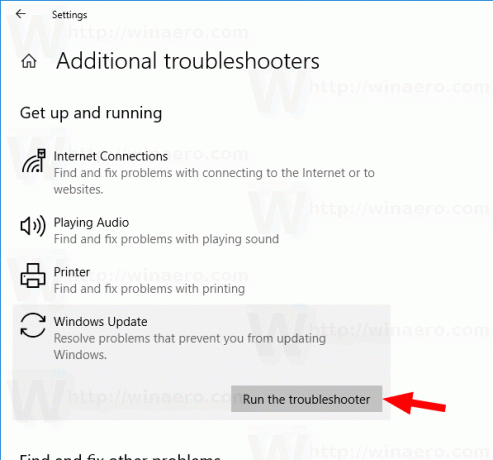
Když narazíte na problémy s aktualizacemi, můžete strávit hodiny nebo dokonce dny zjišťováním, co je špatně. V takovém případě se můžete pokusit odstranit stažené soubory Windows Update a začít znovu. The Distribuce softwaru složka obsahuje soubory související s aktualizacemi získanými prostřednictvím služby Windows Update, je přítomna ve všech verzích systému Windows. Může mít velikost několika stovek megabajtů. Pokud je však tato složka mnohem větší, znamená to, že některé aktualizace jsou poškozeny.
Chcete-li odstranit stažené soubory Windows Update v systému Windows 10,
- Stiskněte Win + R na klávesnici a napište
services.mscv poli Spustit. - Zastavte službu jmenoval Windows Update.
- Otevřeno Průzkumník souborů.
- Jít do C:\WINDOWS\SoftwareDistribution\Stáhnout. Zkopírujte a vložte tuto cestu do adresního řádku průzkumníka.
- Vyberte všechny soubory ve složce (stiskněte klávesy Ctrl-A).
- zmáčkni
Vymazatklávesu na klávesnici.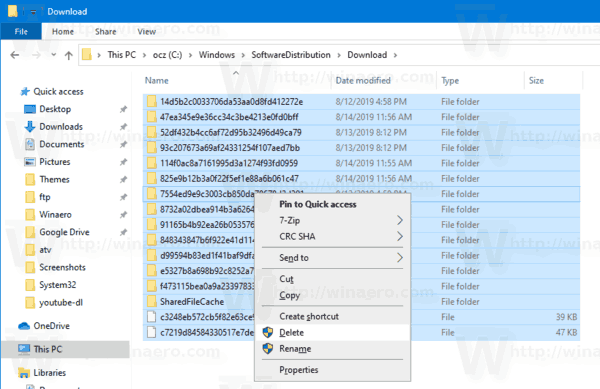
- Systém Windows může požadovat oprávnění správce k odstranění těchto souborů. V dialogovém okně zapněte možnost „Provést toto pro všechny aktuální položky“ a klikněte na Pokračovat.
Restartujte Windows 10 a zkontrolujte aktualizace. Podívejte se, zda se tím vaše problémy vyřešily.
Případně můžete vytvořit dávkový soubor pro automatizaci procesu.
Odstraňte stažené soubory Windows Update pomocí dávkového souboru
- Otevřete Poznámkový blok.
- Vložte následující text:
síťová zastávka wuauserv
cd /d %SystemRoot%\SoftwareDistribution
del /s /q /f Stáhnout
čistý start wuauserv - Uložte jej do souboru s příponou *.cmd. Můžete jej umístit na plochu.
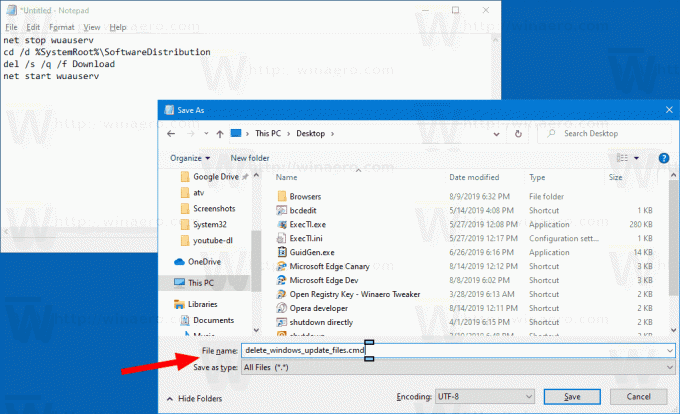
- Klepněte pravým tlačítkem myši na soubor, který jste vytvořili, a spusťte jej jako správce z místní nabídky.
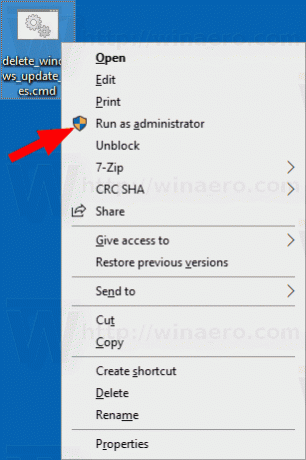
Jsi hotov. Nyní restartujte počítač a zkontrolujte dostupné aktualizace.
Zde je návod, jak to funguje
Příkaz síťová zastávka wuauserv zastaví službu Windows Update. Dále, CD přepne aktuální složku na C:\Windows\SoftwareDistribution. Příkaz del vymaže obsah souboru Stažení složku a její podsložky. Konečně poslední příkaz, čistý start wuauserv, znovu spustí službu Windows Update.
Chcete-li ušetřit čas, můžete si stáhnout tento dávkový soubor připravený k použití.
Stáhněte si soubor
A je to!
Zajímavé články:
- Chybové kódy Windows Update ve Windows 10
- Jak vytvořit zástupce služby Windows Update v systému Windows 10
- Vymažte historii aktualizací systému Windows v systému Windows 10
- Omezte šířku pásma Windows Update v systému Windows 10
- Opravte problémy s Windows Update v systému Windows 10 resetováním jeho možností a souborů