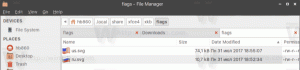V systému Windows 10 automaticky vyprázdněte koš
Windows má speciální umístění nazvané Koš, kde se dočasně ukládají smazané soubory a složky, takže uživatel má na výběr, zda omylem smazané věci obnovit nebo je trvale odstranit. V tomto článku uvidíme, jak automatizovat proces čištění koše v systému Windows 10.
Zde je návod, jak to lze provést.
- lis Vyhrát + R klávesové zkratky na klávesnici pro otevření dialogu Spustit. Do pole Spustit zadejte nebo zkopírujte a vložte následující:
shell: Spuštění
- Kliknutím pravým tlačítkem sem vytvoříte novou zkratku. Do textového pole Cíl zadejte následující:
cmd.exe /c "echo Y|PowerShell.exe -NoProfile -Command Clear-RecycleBin"
Podívejte se na následující snímek obrazovky:
- Pojmenujte svou zkratku jako „Vysypat koš“ a pokud chcete, zadejte ikonu.
Po provedení výše uvedených kroků můžete restartovat počítač a otevřít složku Koš. Bude prázdný.
Za tímto trikem je nová rutina Clear-RecycleBin, která vymaže obsah koše. V kombinaci s konzolovým příkazem „echo Y“ získává automatické potvrzení.
Místo automatického vyprazdňování koše při každém spuštění Windows 10 můžete chtít naplánovat příslušnou úlohu v Plánovači úloh.
- Otevřete Ovládací panely.
- Přejděte na Ovládací panely \ Systém a zabezpečení \ Nástroje pro správu.
- V nově otevřeném okně dvakrát klikněte na zástupce „Plánovač úloh“:
- V levém podokně klikněte na položku „Knihovna plánovače úloh“:
- V pravém podokně klikněte na odkaz „Vytvořit úlohu“:
- Otevře se nové okno s názvem "Vytvořit úlohu". Na kartě "Obecné" zadejte název úlohy. Vyberte si snadno rozpoznatelný název, například „Vyprázdnit koš“. Pokud chcete, můžete také vyplnit popis.
- V části „Konfigurovat pro“ vyberte „Windows 10“:
- Přejděte na kartu Spouštěče. Zde klikněte na tlačítko „Nový...“.
Zde definujte požadovaný čas pro vyprázdnění koše. - Nyní přejděte na kartu Akce. Přidejte novou akci kliknutím na „Nová... knoflík".
Do pole Program/script zadejte následující:cmd.exe
Do pole „Přidat argumenty (volitelné)“ zadejte nebo zkopírujte a vložte následující text:
/c "echo Y|PowerShell.exe -NoProfile -Command Clear-RecycleBin"
Aktualizace: Počínaje sestavením 15014 se v Nastavení objevila nová možnost. Otevřete Nastavení a přejděte na Systém -> Úložiště. Zde najdete možnost s názvem „Storage Sense“. Povolte a máte hotovo.
Soubory uložené v koši déle než 30 dní budou smazány například v rámci tohoto čištění.
Uživatel si toto chování může přizpůsobit. Chcete-li to provést, klikněte na odkaz „Změnit způsob uvolňování místa“ pod přepínačem.
Otevře se související stránka: