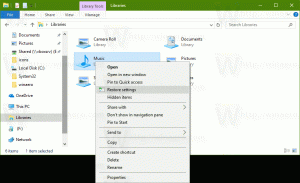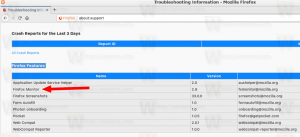Instalace Windows 10 pomocí UEFI (Unified Extensible Firmware Interface)
Pokud byl váš nový počítač dodán s UEFI namísto staršího systému BIOS, můžete dosáhnout výrazně rychlejšího spouštění operačního systému Windows. UEFI je navrženo tak, aby inicializovalo hardware rychleji a poté delegovalo proces spouštění na operační systém. Abyste mohli využívat výhod UEFI, musíte správně nainstalovat systém Windows v režimu UEFI. Zde je to, co musíte udělat pro Windows 10.
reklama
Microsoft začal podporovat instalaci EFI systému Windows s vydáním 64bitového systému Windows Vista. To znamená, že pomocí této metody můžete nainstalovat 64bitové verze systému Windows Vista, Windows 7, Windows 8 a 8.1 a Windows 10. Počínaje Windows 8 je navíc přidána podpora UEFI 2.0 pro 32bitové edice kromě 64bitových. Chcete-li správně nastavit systém Windows v režimu UEFI, postupujte podle následujících pokynů.
- Získejte správné instalační médium. Oficiální DVD Windows 10 již podporuje instalaci UEFI. Pokud v systému nemáte jednotku DVD, musíte si vytvořit zaváděcí UEFI USB flash disk. Viz článek na Jak vytvořit zaváděcí jednotku USB UEFI pomocí instalace systému Windows 10
- Spusťte počítač z instalačního média. Možná budete muset změnit některá pokročilá nastavení související s bootováním vašeho počítače, abyste to nakonfigurovali, ale většina moderních systémů má speciální klíč, pomocí kterého můžete bootovat. Obvykle je to F8, F9, F11 nebo F12. Podívejte se do hardwarové příručky nebo pozorně sledujte spouštěcí obrazovku při zapínání počítače, abyste zjistili správný klíč. Můžete také zkusit vyhledat na Googlu svou značku a model počítače a zjistit, jaký klíč používá.
- Po spuštění instalačního programu systému Windows budete muset přeformátovat pevný disk pomocí tabulky oddílů GPT. Pokud jste to již provedli, můžete nainstalovat systém Windows pomocí stávajícího rozložení oddílů. V takovém případě přejděte k dalšímu kroku. V opačném případě odstraňte všechny oddíly, dokud pro oddíly pevného disku nezískáte štítek „Nepřidělené místo“. Klepněte na tlačítko Další.
- Získáte následující oddíly:
- Zotavení
- Systém – tento oddíl EFI obsahuje základní soubory OS, jako jsou NTLDR, HAL, Boot.txt a tak dále, které jsou nutné ke spuštění operačního systému.
- MSR – oddíl Microsoft Reserved (MSR), který vyhrazuje místo na každém pevném disku pro interní použití systémem Windows.
- Primární - toto je obvyklý oddíl, kde budou uložena Windows a všechna uživatelská data.
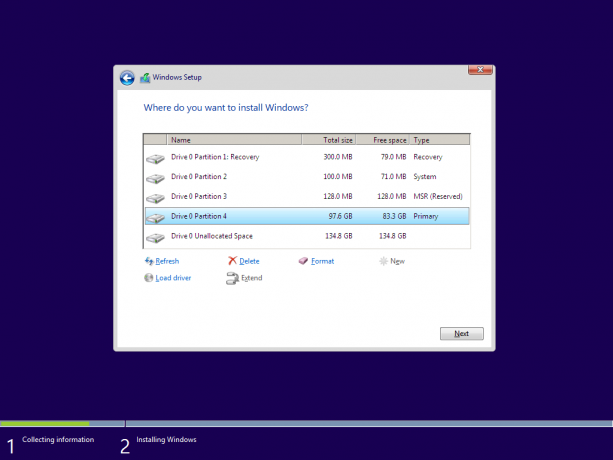
- Klikněte na Primární oddíl a nastavte Windows 10 jako obvykle.
A je to.