Všechny způsoby otevření možností složky v systému Windows 10
Možnosti složky je speciální dialog, který umožňuje změnit nastavení a předvolby pro vestavěný správce souborů systému Windows 10. Dialog obsahuje tři záložky Obecné, Zobrazit a Hledat. Zde provedené změny lze použít na všechny složky.
reklama
Průzkumník souborů je výchozí aplikace pro správu souborů, která je součástí systému Windows počínaje Windows 95. Kromě operací správy souborů Explorer.exe také implementuje shell - plocha, hlavní panel, ikony na ploše a také nabídka Start jsou součástí aplikace Průzkumník. Poznámka: V systému Windows 10 je nabídka Start speciální aplikací UWP, která je integrována do prostředí. Počínaje Windows 8 má Průzkumník souborů uživatelské rozhraní pásu karet a panel nástrojů pro rychlý přístup.
Průzkumník souborů lze přizpůsobit několika způsoby. Uživatel může změnit šablona složky, přepínat mezi různé pohledy na soubory, přiřadit a vlastní ikonu do složkya umístěte libovolné
Příkaz pásu karet na panel nástrojů rychlého přístupu. S pomocí vylepšení registru je to možné přizpůsobit jeho kontextovou nabídku. Také je možné deaktivovat pás karetnebo přizpůsobit Navigační panel.Chcete-li upravit vzhled a chování Průzkumníka souborů, můžete použít dialogové okno Možnosti složky.
Chcete-li otevřít Možnosti složky Průzkumníka souborů ve Windows 10, Udělej následující.
- Otevřete tento počítač v Průzkumníku souborů.
- V uživatelském rozhraní pásu karet Průzkumníka klikněte na Soubor -> Změnit složku a možnosti hledání.
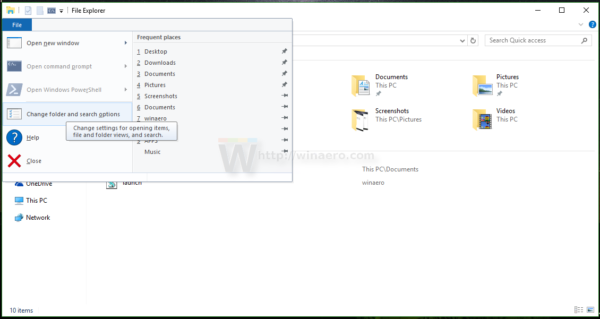
- Otevře se dialogové okno Možnosti složky.

Případně můžete stejný dialog otevřít z pásu karet.
Otevřete Možnosti složky z pásu karet Průzkumníka souborů
- Otevřete Průzkumník souborů.
- Přejděte na kartu Zobrazit na pásu karet.
- Klepněte na příkaz Možnosti.

Tip: na panel nástrojů Rychlý přístup můžete přidat tlačítko Možnosti složky. Viz následující článek: Jak přidat libovolný příkaz pásu karet na panel nástrojů Rychlý přístup Průzkumníka souborů.
Poznámka: Pokud jste deaktivoval pás karet, stisknutím Alt+T na klávesnici otevřete nabídku Nástroje a poté otevřete Možnosti Průzkumníka souborů. Případně stiskněte F10 -> klikněte na nabídku Nástroje - Možnosti složky.
Možnosti složky najdete také v Ovládacích panelech.
Otevřete Možnosti složky z Ovládacích panelů
- Otevřete klasický ovládací panel.
- Přejděte na Ovládací panely\Vzhled a přizpůsobení.
- Klepněte na ikonu Možnosti Průzkumníka souborů.
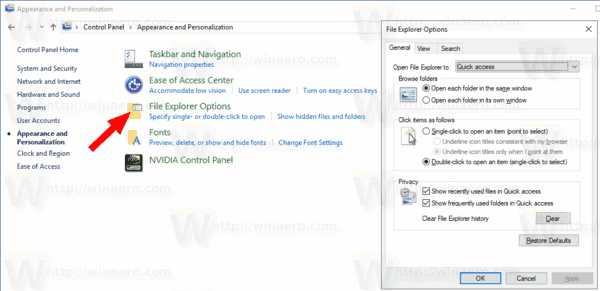
Otevře se dialogové okno Možnosti složky.
Nakonec můžete použít speciální příkaz rundll32.
Otevřete Možnosti složky pomocí Rundll32
- Stisknutím kláves Win + R na klávesnici otevřete dialogové okno Spustit.
- Do pole Spustit zadejte následující příkaz:
rundll32.exe shell32.dll, Options_RunDLL 0 - Stiskněte klávesu Enter. Otevře se dialogové okno Možnosti složky.
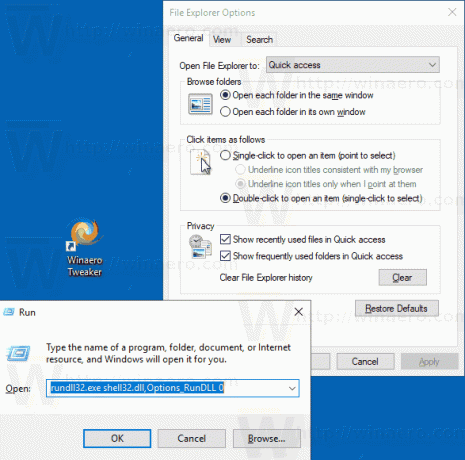
Poté můžete vytvořit zástupce tohoto příkazu připnout na hlavní panel nebo na Start,přidat do všech aplikací nebo přidat do Rychlého spuštění (viz jak na to povolit rychlé spuštění). Můžete také přiřadit globální klávesovou zkratku k vaší zkratce.
A je to.
