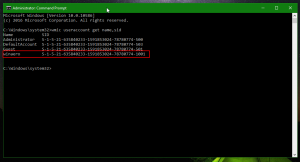Jak otevřít nástroje pro správu v systému Windows 10
Nástroje pro správu jsou jednou z nejužitečnějších složek dostupných ve Windows 10. Nástroje zde obsažené umožňují uživateli spravovat mnoho parametrů operačního systému. Zde jsou všechny způsoby, které můžete použít pro přístup k nástrojům pro správu v systému Windows 10.
reklama

Obsah
- Úvod
- Otevřete Nástroje pro správu z nabídky Start
- Otevřete Nástroje pro správu z Nastavení
- Otevřete Nástroje pro správu z Ovládacích panelů
- Otevřete nástroje pro správu pomocí příkazu Shell
Windows 10 je dodáván s řadou nástrojů dostupných ve složce Nástroje pro správu. Tyto zahrnují:
Component Services – Správa komponent Component Object Model (COM). Tyto služby by měli používat vývojáři a správci.
Správa počítače – Umožňuje spravovat různé možnosti místních nebo vzdálených počítačů s konsolidovaným uživatelským rozhraním. Umožňuje vám udržovat souborové systémy, prohlížet protokoly a spravovat uživatele a systémové služby. Tento nástroj obsahuje řadu nástrojů, které jsou k dispozici samostatně ve složce Nástroje pro správu.
Defragmentace a optimalizace disků – Zatímco systém Windows automaticky defragmentuje disky v rámci pravidelné údržby, tento nástroj umožňuje provést defragmentaci ručně.
Vyčištění disku - Tento nástroj použijte k odstranění dočasných souborů, starých protokolů, vyprázdnění koše a odstranění nadbytečných souborů Windows Update.
Prohlížeč událostí - Zobrazení systémových a aplikačních protokolů.
Hyper-V Manager – Umožňuje uživateli spravovat jeho virtualizační platformu, pokud je k dispozici.
iSCSI Initiator – konfiguruje připojení mezi úložnými zařízeními v síti.
Místní bezpečnostní politika - Spustí aplikaci Editor zásad skupiny.
Zdroje dat ODBC – Spouští Open Database Connectivity (ODBC), kde uživatel konfiguruje připojení k různým databázovým strojům a zdrojům dat.
Monitor výkonu – zobrazuje podrobné informace o systému o CPU, RAM, síti a dalších systémových zdrojích.
Správa tisku – umožňuje uživateli spravovat tiskárny a tiskové servery v síti.
Sledování zdrojů – podrobně zobrazuje využití zdrojů na aplikaci.
Služby – Spravuje všechny systémové služby, které běží na pozadí ve Windows.
Konfigurace systému - Tento nástroj, známý jako msconfig.exe, umožňuje uživateli měnit možnosti spouštění operačního systému a řídit proces spouštění.
Systémové informace - Zobrazuje informace o počítači, jeho operačním systému a hardwaru. Tento nástroj je také známý jako msinfo32.exe.
Plánovač úkolů - Tento nástroj umožňuje uživateli naplánovat automatické spouštění aplikací a nástrojů.
Brána firewall systému Windows s pokročilým zabezpečením - Umožňuje změnit možnosti pro vestavěnou aplikaci Firewall na místním nebo vzdáleném počítači pomocí pokročilého uživatelského rozhraní.
Diagnostika paměti Windows - Umožňuje zkontrolovat chyby nainstalované paměti RAM.
Zde je návod, jak se k nim dostanete.
Otevřete Nástroje pro správu z nabídky Start
Kliknutím na tlačítko Start na hlavním panelu otevřete nabídku Start v systému Windows 10 a přejděte do části Nástroje pro správu systému Windows v zobrazení Všechny aplikace.

Tip: Můžete ušetřit čas a práci navigace podle abecedy v nabídce Start.
Rozbalte skupinu Nástroje pro správu a máte hotovo.
Otevřete Nástroje pro správu z Nastavení
Chcete-li získat přístup k nástrojům pro správu z aplikace Nastavení, postupujte takto.
Otevřete Nastavení a přejděte na Systém -> O aplikaci.
V Souvisejících nastaveních klikněte na odkaz Další nástroje pro správu a máte hotovo.
Otevřete Nástroje pro správu z Ovládacích panelů
Otevřete Ovládací panely a přejděte do Ovládacích panelů\Systém a zabezpečení\Nástroje pro správu. Budou tam k dispozici všechny nástroje.
Otevřete nástroje pro správu pomocí příkazu Shell
lis Vyhrát + R na klávesnici a do pole Spustit zadejte nebo vložte následující:
shell: běžné nástroje pro správu


Výše uvedený příkaz je speciální příkaz shellu. Pro přímý přístup k různým systémovým složkám a možnostem můžete použít příkazy shellu. Úplný odkaz na příkaz naleznete v následujícím článku: Seznam příkazů shellu ve Windows 10.