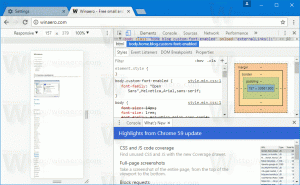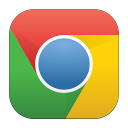Jak zakázat SmartScreen v aktualizaci Windows 10 Creators Update
Windows 10 Creators Update zavedl řadu změn v uživatelském rozhraní, takže vypnutí Smart Screen může být trochu matoucí. V tomto článku se podíváme, jak v něm správně zakázat SmartScreen.
reklama
Filtr SmartScreen je technologie, která byla původně navržena pro Internet Explorer k ochraně uživatelů před škodlivými weby a webovými aplikacemi. Byl integrován s IE8 a IE9 (jako nástupce Phishingového filtru IE7). Počínaje Windows 8 společnost Microsoft implementovala funkci SmartScreen aplikace Internet Explorer přímo do operačního systému, takže soubory jsou kontrolovány, zda nejsou potenciálně škodlivé. SmartScreen je také integrován pro aplikace Windows Store.
Pokud je povoleno, filtr Windows SmartScreen odesílá informace o každé aplikaci, kterou stáhnete a spustíte servery společnosti Microsoft, kde budou tyto informace analyzovány a porovnány s jejich databází škodlivých aplikací. Pokud systém Windows obdrží od serveru negativní zpětnou vazbu o aplikaci, zabrání vám to spustit aplikaci. Postupem času se v jejich databázi buduje pověst aplikací.
V aktualizaci Windows 10 Creators Update je funkce SmartScreen povolena pro klasické aplikace pro stolní počítače, pro Edge a pro aplikace z obchodu.
Chcete-li zakázat SmartScreen v aktualizaci Windows 10 Creators Update, Udělej následující.
Otevřeno Centrum zabezpečení programu Windows Defender. Je to nová funkce Windows 10 Creators Update, kterou jsme podrobně popsali v jednom z našich předchozích článků. To má ikonu v systémové liště které lze použít k otevření aplikace. Případně můžete vytvořit a speciální zkratka pro rychlé otevření.
Jeho uživatelské rozhraní vypadá následovně:

Klikněte na ikonu „Ovládání aplikací a prohlížeče“.

Otevře se následující stránka:
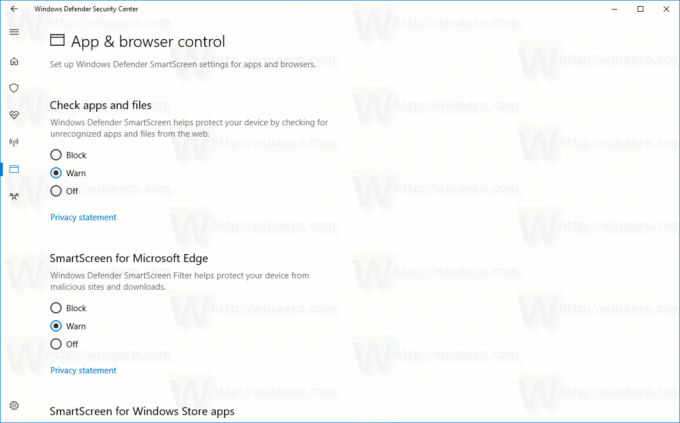
Na zakázat aplikace SmartScreen pro stolní počítače, vybrat Vypnuto možnost pod Zkontrolujte aplikace a soubory.

Na zakázat SmartScreen pro Microsoft Edge, vybrat Vypnuto možnost pod SmartScreen pro Microsoft Edge.
Chcete-li zakázat aplikace SmartScreen pro Windows Store, vyberte možnost Vypnuto možnost pod SmartScreen pro aplikace Windows Store.
Jakmile zakážete všechny tři možnosti, funkce SmartScreen bude v aktualizaci Windows 10 Creators Update zcela deaktivována.
Abych vám ušetřil čas, připravil jsem soubory registru připravené k použití. Stačí importovat následující soubor *.REG a deaktivovat všechny funkce SmartScreen najednou:
Editor registru systému Windows verze 5.00 [HKEY_LOCAL_MACHINE\SOFTWARE\Microsoft\Windows\CurrentVersion\Explorer] "SmartScreenEnabled"="Vypnuto" [HKEY_CURRENT_USER\Software\Classes\Local Settings\Software\Microsoft\Windows\CurrentVersion\AppContainer\Storage\microsoft.microsoftedge_8wekyb3d8bbwe\MicrosoftEdge\PhishingFilter] "EnabledV9"=dword: 00000000 [HKEY_CURRENT_USER\Software\Microsoft\Windows\CurrentVersion\AppHost] "EnableWebContentEvaluation"=dword: 00000000
Stáhněte si soubory registru
Rozbalte jej a poklepáním na něj importujte nastavení. Potom, restartujte Windows 10. Funkce SmartScreen bude deaktivována. Součástí je soubor zpět.