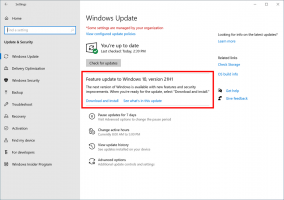Zálohování nastavení Správce úloh ve Windows 10
Windows 8 a Windows 10 mají novou aplikaci Správce úloh. Ve srovnání se Správcem úloh systému Windows 7 vypadá úplně jinak a má jiné funkce. Dokáže analyzovat výkon různých hardwarových komponent a také vám ukáže všechny procesy běžící ve vaší uživatelské relaci. Zálohování nastavení Správce úloh Zálohování je možné za účelem jejich přenesení do jiného uživatelského účtu nebo počítače s Windows 10 nebo před provedením změny v jeho možnostech. Zde je návod.
Správce úloh systému Windows 10 má některé pěkné funkce, jako je graf výkonu a výpočet dopadu při spuštění. Je schopen ovládat, které aplikace se spouštějí během spouštění. K dispozici je speciální karta "Spuštění", která je určena pro spravovat spouštěcí aplikace.
Tip: Můžete ušetřit čas vytvořením speciálního zástupce otevřete Správce úloh přímo na kartě Po spuštění.
Také je možné, aby Správce úloh zobrazoval příkazový řádek aplikací na kartách Procesy, Podrobnosti a Po spuštění. Je-li povoleno, umožní vám rychle zjistit, ze které složky se aplikace spouští, z jakých jsou její argumenty příkazového řádku. Odkaz naleznete v článku
Zobrazit příkazový řádek ve Správci úloh systému Windows 10
Zálohování nastavení Správce úloh ve Windows 10, Udělej následující.
- Zavřete aplikaci Správce úloh, pokud ji máte spuštěnou.
- Otevři Aplikace Editor registru.
- Přejděte na následující klíč registru.
HKEY_CURRENT_USER\SOFTWARE\Microsoft\Windows\CurrentVersion\TaskManagerPodívejte se, jak přejít na klíč registru jedním kliknutím.
- Klepněte pravým tlačítkem myši na Správce úloh tlačítko vpravo a vyberte Vývozní z kontextové nabídky.
- V dalším dialogovém okně vyhledejte složku, kam chcete uložit možnosti Správce úloh, a zadejte název souboru, např.
TaskManagerSettings.reg - Vaše možnosti Správce úloh jsou nyní uloženy do
TaskManagerSettings.regsoubor.
Obnovte nastavení Správce úloh ve Windows 10
- Zavřete aplikaci Správce úloh, pokud ji máte spuštěnou.
- Dvakrát klikněte na soubor TaskManagerSettings.reg.
- Potvrďte operaci a výzvu UAC.
- Teď můžeš otevřete aplikaci Správce úloh.
A je to.
Související články:
- Správce úloh nyní seskupuje procesy podle aplikací
- Získejte další podrobnosti o spuštění ve Správci úloh systému Windows
- Odstraňte mrtvé položky z karty Po spuštění ve Správci úloh
- Jak otevřít kartu Po spuštění Správce úloh přímo ve Windows 10
- Jak zjistit, zda je proces 32bitový na kartě Podrobnosti ve Správci úloh
- Jak rychle ukončit proces pomocí Správce úloh ve Windows 10
- Jak zkopírovat podrobnosti procesu ze Správce úloh ve Windows 10
- Získejte klasický starý Správce úloh ve Windows 10
- Používejte oba Správce úloh najednou ve Windows 10 a Windows 8
- Pomocí funkce souhrnného zobrazení proměňte Správce úloh na widget
- Skrytý způsob, jak otevřít příkazový řádek ze Správce úloh