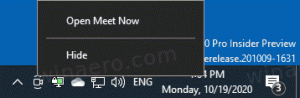Automatické spouštění smyslu úložiště ve Windows 10 pomocí zásad skupiny
Windows 10 obsahuje možnost automatického vyprázdnění koše, odstranění dočasných souborů a odstranění řady dalších souborů, aby se uvolnilo místo na disku. To je možné pomocí funkce Storage Sense. S nedávno vydanými sestaveními můžete Storage Sense spustit automaticky podle plánu. Existuje také speciální možnost Zásady skupiny, která umožňuje vynutit konkrétní plán pro všechny uživatele.
reklama
Storage Sense
Storage Sense je pěkný, moderní doplněk k Vyčištění disku. Umožňuje vám udržovat určité složky tím, že zabraňuje jejich příliš velké velikosti a automaticky je čistí. Funkci Storage Sense najdete v Nastavení v části Systém -> Úložiště. V našich předchozích článcích jsme zkontrolovali, jak jej lze použít:
- Automaticky odstranit složku Windows.old ve Windows 10
- Jak automaticky vymazat složku se staženými soubory ve Windows 10
- Jak automaticky vymazat dočasné soubory ve Windows 10
Storage Sense může být použito k odstranění souborů protokolu upgradu systému Windows, souborů hlášení chyb systému Windows, dočasných souborů programu Windows Defender Antivirus, Miniatury, dočasné internetové soubory, balíčky ovladačů zařízení, mezipaměť DirectX Shader, stažené soubory programů a optimalizace doručení Soubory.
Spusťte Storage Sense
Počínaje Windows 10 sestavení 17074 je možné spustit Storage Sense automaticky, když máte málo místa na disku. Existuje řada předvoleb, které lze použít k plánování čištění disku. To vám umožní v případě potřeby automaticky odstranit nadbytečné soubory. Příslušné možnosti naleznete pod Nastavení > Systém > Úložiště > Nakonfigurujte Storage Sense nebo jej spusťte nyní.

Na další stránce můžete určit, kdy se má Storage Sense spustit automaticky nebo ručně.
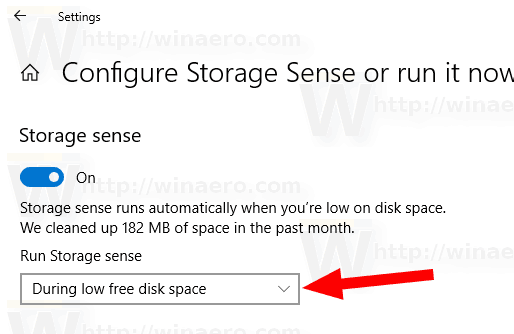
Existuje speciální možnost Zásady skupiny, která vám umožňuje určit, kdy se má spustit procedura čištění Storage Sense pro všechny uživatele. Můžete vynutit povolení plánu Každý den, Každý týden, Každý měsíc nebo Během nedostatku volného místa na disku. Zde je návod.
Chcete-li, aby se Storage Sense spouštěl automaticky ve Windows 10 pomocí zásad skupiny,
- lis Vyhrát + R klávesy dohromady na klávesnici a zadejte:
gpedit.msc
Stiskněte Enter.

- Otevře se Editor zásad skupiny. Jít do Konfigurace počítače\Šablony pro správu\Systém\Storage Sense. Povolte možnost zásady Nakonfigurujte kadenci Storage Sense.

- Pod Spusťte Storage Sense, vyberte Každý den, Každý týden, Každý měsíc nebo Během nedostatku volného místa na disku podle toho, co chcete.
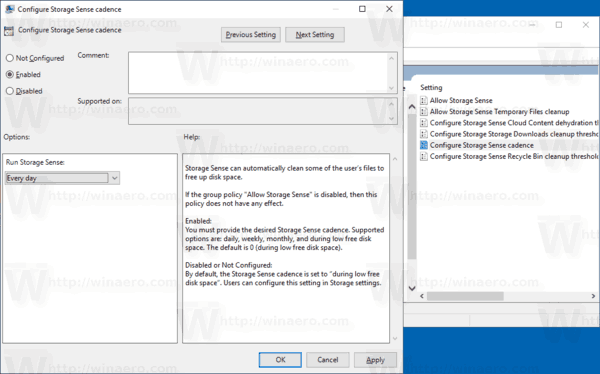
Poznámka: Aplikace Local Group Policy Editor je k dispozici pouze ve Windows 10 Pro, Enterprise nebo Education edice. Pro ostatní edice můžete použít vyladění registru popsané níže.
Tweak registru
- Otevřeno Editor registru.
- Přejděte na následující klíč registru:
HKEY_LOCAL_MACHINE\SOFTWARE\Policies\Microsoft\Windows\StorageSense
Tip: Viz jak přejít na požadovaný klíč registru jedním kliknutím.
Pokud takový klíč nemáte, tak si ho prostě vytvořte.
- Zde vytvořte novou 32bitovou hodnotu DWORD ConfigStorageSenseGlobalCadence. Poznámka: I když jste běžící na 64bitovém systému Windows, stále musíte jako typ hodnoty použít 32bitové DWORD.
Nastavte jej na jednu z následujících hodnot v desetinných číslech:
0 - Při nedostatku volného místa na disku
1 - Každý den
7 - Každý týden
30 - Každý měsíc - Aby se změny provedené úpravou registru projevily, restartujte Windows 10.
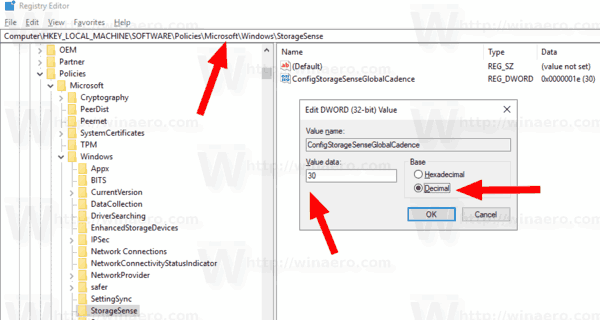
Abych vám ušetřil čas, vytvořil jsem soubory registru připravené k použití. Stáhnout si je můžete zde:
Stáhněte si soubory registru
A je to.