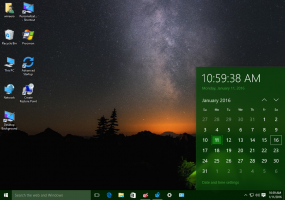Změna tloušťky kurzoru ve Windows 10
Když začnete psát nějaký text v Poznámkovém bloku, Wordu nebo jiném textovém editoru, kurzor se změní na blikající čáru. Pokud máte displej s vysokým rozlišením nebo máte problémy s viděním, může se stát, že výchozí tloušťka textového kurzoru nevyhovuje vašim potřebám. Zde je návod, jak to změnit.
Ve výchozím nastavení je tloušťka kurzoru 2 pixely.
Můžete to zvýšit. Lze jej nastavit například na 5 pixelů.
Změna tloušťky kurzoru ve Windows 10, Udělej následující.
- Otevři aplikace Nastavení.
- Přejděte na Usnadnění přístupu -> Další možnosti.
- Vpravo změňte možnost Tloušťka kurzoru. Posuvník můžete nastavit na hodnotu mezi 1-20 podle vašich preferencí.
Případně můžete použít klasický ovládací panel nebo použít vylepšení registru. Zde je návod.
Změňte tloušťku kurzoru v systému Windows 10 pomocí ovládacího panelu
- Otevřete klasiku Kontrolní panel aplikace.
- Přejděte do části Ovládací panely\Usnadnění přístupu\Centrum usnadnění přístupu. Vypadá to následovně:
- Vpravo klikněte na odkaz Usnadněte si výhled na počítač:
- Na další stránce přejděte dolů do sekce Usnadněte si zobrazení věcí na obrazovce. Zde můžete nastavit požadovanou tloušťku kurzoru pomocí příslušného rozevíracího seznamu.
Jsi hotov.
Zde je návod, jak použít vylepšení registru pro změnu tloušťky kurzoru ve Windows 10.
Změňte tloušťku kurzoru v systému Windows 10 pomocí funkce Registry Tweak
- Otevři Aplikace Editor registru.
- Přejděte na následující klíč registru.
HKEY_CURRENT_USER\Control Panel\Desktop
Podívejte se, jak přejít na klíč registru jedním kliknutím.
- Vpravo upravte nebo vytvořte novou 32bitovou hodnotu DWORD "CaretWidth". Nastavte ji na hodnotu mezi 1 - 20 v desítkové soustavě pro požadovanou tloušťku kurzoru. Poznámka: I když jste běžící na 64bitovém systému Windows stále musíte vytvořit 32bitovou hodnotu DWORD.
- Aby se změny provedené úpravou registru projevily, musíte to udělat odhlásit se a přihlaste se ke svému uživatelskému účtu popř restartujte Windows 10.
A je to.