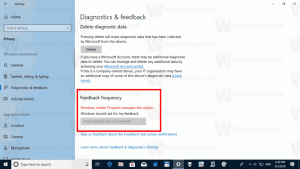Jak znovu vytvořit mezipaměť písem ve Windows 10
Podobně jako u mezipaměť ikonWindows vytváří mezipaměť pro písma, aby je rychleji načítala a rychleji zobrazovala uživatelské rozhraní aplikací, dokumentů a dalších ovládacích prvků. Když je poškozen, písma se nemusí zobrazovat správně nebo některá písma mohou chybět v seznamu písem dostupném pro určité aplikace. V tomto článku uvidíme, jak znovu sestavit mezipaměť písem.
reklama
Mezipaměť písem je speciální soubor ve složce %WinDir%\ServiceProfiles\LocalService\AppData\Local\FontCache. Tato složka je ve výchozím nastavení chráněna, takže pokud se přímo pokusíte o přístup k této cestě, systém Windows vám zobrazí chybu. Písma jsou uložena v mezipaměti v řadě souborů v této složce. Pokud jsou z nějakého důvodu vaše písma poškozena a nezobrazují se správně, budete možná muset tyto soubory odstranit, abyste mohli znovu vytvořit mezipaměť písem. Zde je návod, jak to lze provést.
Než budete pokračovat, ujistěte se, že váš uživatelský účet má
administrátorská oprávnění. Nyní postupujte podle pokynů níže.Chcete-li znovu sestavit mezipaměť písem v systému Windows 10, Udělej následující.
- lis Vyhrát + R klávesové zkratky na klávesnici pro otevření dialogu Spustit. Typ services.msc v poli Spustit.

- Otevře se konzola Služby.

- V seznamu vyhledejte službu Windows Font Cache.

- Klepněte na tlačítko stop na panelu nástrojů.

Tip: Viz následující podrobný návod na jak spustit, zastavit nebo restartovat službu v systému Windows 10. - Otevřete tento počítač v Průzkumníku souborů.
- Přejděte do následující složky procházením jedné složky po druhé. Nekopírujte a vložte cestu přímo, protože některé složky jsou chráněny a možná budete muset stisknout tlačítko Pokračovat, abyste se k nim dostali:
C:\Windows\ServiceProfiles\LocalService\AppData\Local\FontCache

- Smažte obsah této složky.
- Odstraňte soubor %WinDir%\System32\FNTCACHE.DAT.
- Nyní můžete spustit službu Windows Font Cache, kterou jste dříve zastavili.
- Restartujte Windows 10.
Poznámka: Pokud jste službu zastavili, ale stále nemůžete smazat soubory, zde je řešení.
- Stažení ExecTI.
- Pomocí ExecTI spusťte cmd.exe jako TrustedInstaller.
- Do příkazového řádku otevřeného jako důvěryhodný instalační program zadejte nebo zkopírujte a vložte následující příkaz:
del /A /F /Q "%WinDir%\ServiceProfiles\LocalService\AppData\Local\FontCache\*FontCache*"
Tím by se měl problém vyřešit.
Tip: Pomocí následujícího příkazu můžete zastavit a spustit službu Windows Font Cache.
net stop FontCache. net start FontCache
V systémech Windows 7 a Windows 8.1 jsou soubory mezipaměti písem umístěny přímo v následující složce:
%Windir%\ServiceProfiles\LocalService\AppData\Local
Neexistuje žádný samostatný adresář FontCache jako Windows 10. V tomto případě buďte opatrní, abyste nesmazali ostatní složky. Odstraňte pouze soubory *.DAT související s mezipamětí písem.
Poznámka: Pokud jsou vaše písma i po resetování mezipaměti stále poškozená a zobrazují neplatné znaky, mohou být poškozena samotná nainstalovaná písma v C:\Windows\Fonts. Chcete-li obnovit výchozí písma dodávaná se systémem Windows, spusťte následující příkaz z příkazového řádku se zvýšenými oprávněními:
sfc /scannow
Nechte Windows obnovit původní soubory písem. Pokud jsou soubory písem ve vašem úložišti součástí poškozené, v následujícím článku se dozvíte, jak je opravit pomocí DISM: Jak opravit Windows 10 pomocí DISM