Zahrnout složku do knihovny ve Windows 10
V systému Windows 7 společnost Microsoft představila knihovny: báječnou funkci prostředí Průzkumníka, která umožňuje seskupit více složek v jednom zobrazení, i když jsou umístěny na různých svazcích. Prohledávání knihoven je také velmi rychlé, protože systém Windows provádí indexaci všech umístění, která jsou obsažena v knihovně. Do jakékoli knihovny můžete přidat vlastní umístění, abyste k ní měli rychlejší přístup.
reklama
Ve výchozím nastavení je systém Windows 10 dodáván s následujícími knihovnami:
- dokumenty
- Hudba
- obrázky
- videa
- Fotoaparát Roll
- Uložené obrázky

Poznámka: Pokud složka Knihovny není viditelná v Průzkumníku souborů, přečtěte si článek:
Povolte knihovny v navigačním podokně Průzkumníka souborů ve Windows 10
Ve výchozím nastavení jsou k navigačnímu panelu připnuty následující knihovny:
- dokumenty
- Hudba
- obrázky
- videa

Také se podívejte jak přesunout knihovny nad tento počítač ve Windows 10.
Windows 10 umožňuje přidat do knihovny až 50 umístění. Můžete přidat místní disk do knihovny, externí USB disk nebo SD kartu (od Windows 8.1), síťové umístění (pomocí
Knihovník Winaero ale nebude indexován). Také nelze přidat jednotku DVD. Toto jsou omezení vyplývající z návrhu.Existují dva způsoby, jak přidat složku do knihovny ve Windows 10. Pojďme se podívat, jak se to dá udělat.
Chcete-li přidat složku do knihovny ve Windows 10, Udělej následující.
- Přejděte do složky Knihovny pomocí Průzkumníka souborů. Tip: I když v navigačním podokně vlevo nemáte knihovny, můžete stisknout klávesy Win + R a zadat shell: Knihovny do pole Spustit. Zjistěte více o příkazech shell:.

- Klikněte pravým tlačítkem na knihovnu a vyberte Vlastnosti v kontextovém menu.
- V okně Vlastnosti klepněte na Přidat tlačítko pro procházení umístění a jeho přidání do knihovny.
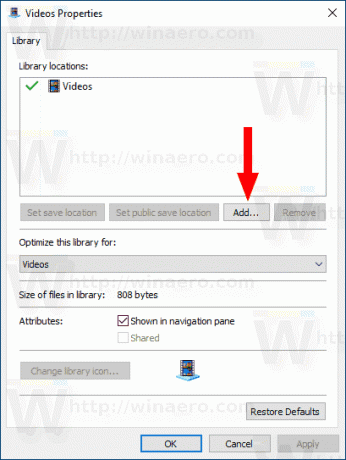
- V dalším dialogu můžete procházet složku. Klikněte na Zahrnout složku tlačítko pro přidání do knihovny.
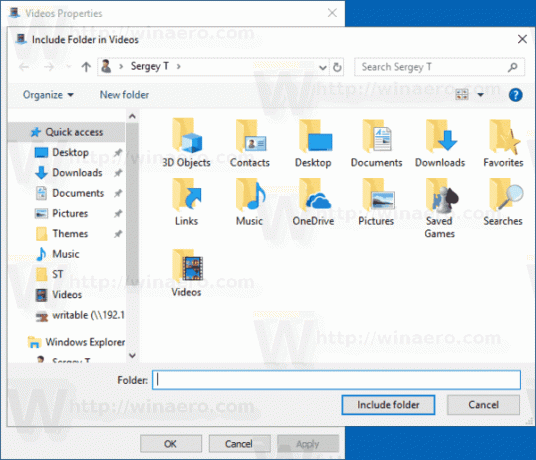

Jsi hotov.
Případně můžete použít Spravovat knihovnu dialog. Je přístupný přes Ribbon.
Přidejte složku do knihovny pomocí dialogu Správa knihovny
- Vyberte požadovanou knihovnu ve složce Knihovny.
- Na pásu karet přejděte na kartu Spravovat, která se zobrazí pod Nástroje knihovny.

- Klikněte na tlačítko Spravovat knihovnu vlevo.

- V dalším dialogu přidejte nebo odeberte požadované složky pomocí tlačítek vedle seznamu složek.

A je to.
Související články:
- Změňte ikony výchozích knihoven ve Windows 10
- Jak změnit pořadí složek v knihovně ve Windows 10
- Jak změnit ikonu složky v knihovně
- Přidat nebo odebrat knihovnu z navigačního podokna ve Windows 10
- Nastavte výchozí umístění uložení pro knihovnu ve Windows 10
- Přidejte ikonu Změnit do kontextové nabídky knihovny ve Windows 10
- Přidejte knihovnu Optimalizace pro do kontextové nabídky ve Windows 10
- Odebrat Zahrnout do kontextové nabídky knihovny ve Windows 10


