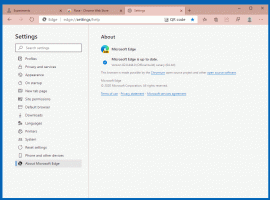Spusťte jako správce ve Windows 10
Windows 10, stejně jako všechny verze Windows od Windows Vista, obsahuje Řízení uživatelských účtů nebo UAC, které omezuje uživatelská práva i když je členem skupiny Administrators, takže škodlivé aplikace nebo malware ve vás nemohou provádět neoprávněné změny PC. Existuje však řada starších aplikací pro stolní počítače, které ve Windows 10 nefungují správně, pokud nejsou spuštěny jako správce. Někteří uživatelé dávají přednost zcela zakázat UAC ve Windows 10, ale to je z hlediska bezpečnosti špatný nápad. Kromě toho, když deaktivujete UAC, ztratíte možnost spouštět moderní aplikace. Správným způsobem je spouštět určité aplikace jako správce, jak a kdy je to potřeba. Dovolte mi, abych vám ukázal všechny způsoby, jak můžete spouštět aplikace pro stolní počítače jako správce.
reklama
Pomocí kontextové nabídky Průzkumníka souborů.
Nejlepší způsob, jak spustit aplikaci jako správce, je kliknout pravým tlačítkem na její spustitelný soubor nebo zástupce v nabídce Start/obrazovce Start az kontextové nabídky vybrat „Spustit jako správce“.
Například:


Zástupce trvalého správce.
V případě, že potřebujete aplikaci vždy spouštět jako správce, můžete upravit nebo vytvořit zástupce, který ji bude spouštět vždy na vyšší úrovni. Klikněte pravým tlačítkem na zástupce, otevřete jeho vlastnosti a ujistěte se, že jste na kartě Zástupce. Zde klikněte na tlačítko Upřesnit.

Najdete zaškrtávací políčko Spustit jako správce, zaškrtněte ho a klikněte na OK. Toto je nativní způsob, jak automaticky zvýšit oprávnění programu pokaždé, když jej spustíte. Při použití této metody budete stále dostávat výzvu UAC.

Pomocí Správce úloh.
Aplikaci Správce úloh lze použít ke spouštění softwaru se zvýšeným oprávněním.
- Otevřeno Správce úloh
- Klikněte na odkaz "Další podrobnosti", pokud vypadá takto:

- Otevřete nabídku Soubor -> Spustit novou úlohu. Přetáhněte zástupce nebo EXE programu, který chcete spustit jako správce, do tohoto dialogu "Vytvořit novou úlohu". Nyní zaškrtněte volbu Vytvořte tuto úlohu s oprávněními správce a klepněte na tlačítko OK.

Jsi hotov.
Pomocí hlavního panelu a nabídky Start.
Připnuté ikony na hlavním panelu je možné velmi snadno otevřít jako správce.
- Podržte tlačítko CTRL+SHIFT klávesové zkratky na klávesnici a poté klikněte levým tlačítkem na připnutou zkratku na hlavním panelu. Otevře se nová zvýšená instance aplikace.
- Případně můžete kliknout pravým tlačítkem na připnutou ikonu na hlavním panelu a zobrazit její seznam skoků. Klikněte pravým tlačítkem na název programu v seznamu skoků a klikněte na Spustit jako administrátor příkaz.
 Pokud jde o nabídku Start nebo obrazovku Start, můžete při podržení tlačítka kliknout na název programu CTRL+SHIFT otevřít jako správce.
Pokud jde o nabídku Start nebo obrazovku Start, můžete při podržení tlačítka kliknout na název programu CTRL+SHIFT otevřít jako správce.
Jakmile nastavíte aplikaci tak, aby se vždy spouštěla zvýšená, možná si uvědomíte, že požadavky UAC jsou nepříjemné. V tomto případě UAC nevypínejte. Místo toho můžete výzvu UAC obejít, aniž byste ji deaktivovali. Podívejte se, jak to lze provést zde: Otevřete libovolný program jako správce bez výzvy UAC.
A je to. Chcete něco dodat? Můžete to napsat do komentářů.