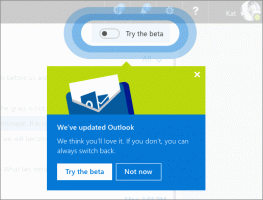Deaktivujte nižší hlasitost ostatních aplikací, když mluví Předčítání
Jak deaktivovat nižší hlasitost ostatních aplikací, když přednášející mluví
Narrator je aplikace pro čtení obrazovky zabudovaná do Windows 10. Narrator umožňuje uživatelům s problémy se zrakem používat PC a provádět běžné úkoly. Uživatel může změnit svůj hlas, upravit rychlost mluvení, výšku a hlasitost. Když Narrator mluví, automaticky sníží hlasitost zvuku z jiných aplikací, abyste jej lépe slyšeli. Pokud s touto funkcí nejste spokojeni, zde je návod, jak ji deaktivovat.
Microsoft popisuje funkci Narrator takto:
Narrator vám umožňuje používat počítač bez displeje nebo myši k provádění běžných úkolů, pokud jste nevidomí nebo slabozrací. Čte a komunikuje s věcmi na obrazovce, jako je text a tlačítka. Pomocí Předčítání můžete číst a psát e-maily, procházet internet a pracovat s dokumenty.
Specifické příkazy vám umožňují procházet Windows, web a aplikace a také získat informace o oblasti počítače, ve kterém se nacházíte. Navigace je dostupná pomocí nadpisů, odkazů, orientačních bodů a dalších. Můžete číst text (včetně interpunkce) podle stránky, odstavce, řádku, slova a znaku a také určovat vlastnosti, jako je písmo a barva textu. Efektivně kontrolujte tabulky s navigací po řádcích a sloupcích.
Vypravěč má také režim navigace a čtení nazvaný Režim skenování. Použijte jej k ovládání systému Windows 10 pouze pomocí šipek nahoru a dolů na klávesnici. K navigaci v počítači a čtení textu můžete také použít braillský řádek.
Windows 10 umožňuje přizpůsobit možnosti pro Předčítání. Můžete jej změnit klávesové zkratky, personalizovat Hlas vypravěče, povolit Upozornění Caps Lock, a více. Můžete si vybrat hlas pro vypravěče, upravit rychlost řeči, výšku a hlasitost.
Chcete-li zakázat nižší hlasitost ostatních aplikací, když mluví Předčítání,
- Otevři aplikace Nastavení.
- Přejděte na Usnadnění přístupu -> Vypravěč.
- Vpravo vypněte (zrušte zaškrtnutí). Snižte hlasitost ostatních aplikací, když přednášející mluví možnost zaškrtávacího políčka pod Přizpůsobte si hlas vypravěče.
- Nyní můžete zavřít aplikaci Nastavení.
Jsi hotov. Tuto možnost můžete kdykoli znovu povolit.
Alternativně můžete použít vyladění registru a změnit možnost online služeb předčítání.
Zakažte nižší hlasitost ostatních aplikací pro Předčítání pomocí vylepšení registru
- Otevři Aplikace Editor registru.
- Přejděte na následující klíč registru.
HKEY_CURRENT_USER\Software\Microsoft\Narrator\NoRoam
Podívejte se, jak přejít na klíč registru jedním kliknutím.
- Vpravo upravte nebo vytvořte novou 32bitovou hodnotu DWORD DuckAudio.
Poznámka: I když jste běžící na 64bitovém systému Windows stále musíte vytvořit 32bitovou hodnotu DWORD.
Chcete-li funkci deaktivovat, nastavte její hodnotu na 0. Hodnota 1 to umožní. - Aby se změny provedené úpravou registru projevily, musíte to udělat odhlásit se a přihlaste se ke svému uživatelskému účtu.
Chcete-li ušetřit čas, můžete si stáhnout následující soubory registru:
Stáhněte si soubory registru
Vyladění zpět je zahrnuto.
A je to.
Související články:
- Zakažte online služby pro program Předčítání ve Windows 10
- Zakažte domovskou stránku programu Narrator ve Windows 10
- Minimalizujte domovskou stránku programu Narrator na hlavní panel nebo systémovou lištu ve Windows 10
- Přizpůsobte nastavení kurzoru předčítání ve Windows 10
- Přizpůsobte hlas předčítání ve Windows 10
- Změňte rozložení klávesnice Předčítání ve Windows 10
- Před přihlášením v systému Windows 10 spusťte program Narrator
- Po přihlášení ve Windows 10 spusťte Předčítání
- Všechny způsoby, jak povolit Předčítání ve Windows 10
- Zakažte klávesovou zkratku Narrator ve Windows 10
- Poslechněte si pokročilé informace o ovládacích prvcích s programem Narrator ve Windows 10
- Změňte klávesové zkratky programu Narrator ve Windows 10
- Zapněte nebo vypněte varování Caps Lock předčítání ve Windows 10
- Čtení po větách v Předčítání ve Windows 10
- Zakažte Rychlý průvodce předčítáním ve Windows 10
- Odemkněte další hlasy převodu textu na řeč ve Windows 10
- Jak změnit zvukový kanál Narrator ve Windows 10