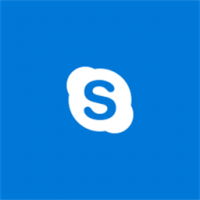Obnovte Firefox ve Windows 10
Jak obnovit Firefox ve Windows 10
Mozilla Firefox je populární webový prohlížeč s otevřeným zdrojovým kódem. Je rychlý a stabilní. Někdy však může mít problémy kvůli poškození vašeho uživatelského profilu. Pokud se vám to zhroutí nebo vám způsobí problémy se zpomalením, jako je spotřeba nadměrného množství CPU, můžete zkusit obnovit prohlížeč. Obnovení zpět na výchozí nastavení je jedinou možností řešení problémů, která je v takovém scénáři k dispozici.
reklama
Firefox 67 je hlavní vydání prohlížeče poháněného Quantum enginem. Od roku 2017 má Firefox Quantum engine, který přichází s vylepšeným uživatelským rozhraním s kódovým označením „Photon“. Prohlížeč již neobsahuje podporu doplňků založených na XUL, takže všechny klasické doplňky jsou zastaralé a nekompatibilní. Vidět
Musí mít doplňky pro Firefox Quantum
Díky změnám v enginu a uživatelském rozhraní je prohlížeč úžasně rychlý. Uživatelské rozhraní Firefoxu se stalo citlivějším a také se znatelně rychleji spouští. Engine vykresluje webové stránky mnohem rychleji, než tomu bylo kdy v éře Gecko. Firefox 67 navíc přijde s velkým vylepšením Quantum engine s názvem
WebRender, který bude od nynějška povolen pro malou skupinu uživatelů.Pokud se tedy rozhodnete aktualizovat svůj prohlížeč Firefox, musíte vědět následující.
Jak funguje funkce Refresh?
Všechny osobní údaje a nastavení Firefoxu související s vaším uživatelským profilem jsou uloženy ve složce Profil. Během procesu aktualizace Firefoxu se vytvoří nová složka pro uložení všech důležitých informací.
Mějte však na paměti, že doplňky, které jste nainstalovali ručně, jsou také uloženy ve složce profilu Firefoxu, včetně rozšíření a motivů. Budou odstraněny. Doplňky uložené v jiných umístěních, jako jsou pluginy, nebudou odstraněny, ale jejich nastavení bude resetováno. Systémové pluginy, které jste ručně deaktivovali, budou znovu povoleny.
Firefox tyto položky uloží
- Soubory cookie
- Záložky
- Osobní slovník
- Historie procházení
- Stáhnout historii
- Otevřít okna a karty
- Hesla
- Informace o automatickém vyplňování webového formuláře
Firefox tyto položky odstraní
- Oprávnění webu
- Rozšíření a motivy spolu s daty rozšíření.
- Přizpůsobení
- DOM úložiště
- Přidány vyhledávače
- Nastavení zařízení a bezpečnostní certifikát
- Nastavení pluginu
- Akce stahování
- Přizpůsobení panelu nástrojů
- Uživatelské styly
Poznámka: Když aktualizujete Firefox, váš starý profil Firefoxu se zkopíruje do složky Plocha ve složce s názvem Stará data Firefoxu. Pokud aktualizace váš problém nevyřešila, můžete obnovit všechna data ze starého profilu zkopírováním souborů do nového profilu vytvořeného ve složce %AppData%\Mozilla. Pokud starý profil již nepotřebujete, musíte jej odstranit, protože obsahuje citlivé informace.
Chcete-li obnovit Firefox ve Windows 10,
- Otevřete prohlížeč Firefox.
- Klikněte na tlačítko hamburger v hlavní nabídce.
- Z hlavní nabídky vyberte Pomoc.

- Klikněte na Informace o řešení problému.

- Nyní klikněte na Obnovte Firefox tlačítko v pravém horním rohu stránky.

- V potvrzovacím dialogovém okně klikněte na Obnovte Firefox tlačítko pro pokračování. Firefox se zavře, aby se obnovil.

- Nakonec klikněte na Dokončit do v okně výsledků, které uvádí informace, které se importují do nového profilu.
 Firefox se za několik sekund otevře s novým profilem procházení.
Firefox se za několik sekund otevře s novým profilem procházení.
Jsi hotov!
Související články:
- Zabraňte Firefoxu v pozastavení karet
- Mozilla povoluje rozšíření Firefox Monitor ve Firefoxu 67
- Firefox 67: Individuální profily pro současně instalované verze
- Přiřaďte klávesové zkratky k rozšířením ve Firefoxu
- Zakažte reklamy na stránce Nová karta v prohlížeči Mozilla Firefox
- Jak hledat karty v Mozilla Firefox
- Zakázat doporučení rozšíření v prohlížeči Mozilla Firefox
- Zakažte rychlé hledání ve Firefoxu
- Zakažte dialogové okno Nová záložka ve Firefoxu
- Odeberte zástupce vyhledávání na nejlepších stránkách ve Firefoxu
- Zakázat náhledy miniatur Ctrl+Tab ve Firefoxu
- Zakažte aktualizace ve Firefoxu 63 a vyšším
- Povolit výběr více karet v prohlížeči Mozilla Firefox
- Zakažte automatické opětovné otevření Firefoxu po restartu Windows
- Změňte stránku Nová karta a domovskou stránku v prohlížeči Mozilla Firefox
- Povolte ve Firefoxu Zavřít karty dvojitým kliknutím