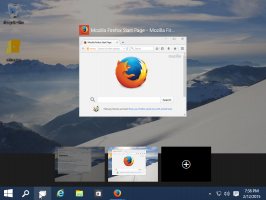Vytvořte spouštěcí USB pro Windows 10 Install.wim Větší než 4 GB
Jak vytvořit spouštěcí USB pro Windows 10 Install.wim větší než 4 GB
Časy vypalování obrazů ISO operačního systému na disk jsou dávno pryč. Dnes může většina počítačů bootovat z USB, takže je snazší aktualizovat a pohodlněji instalovat Windows z USB flash disku. Dalším dobrým důvodem pro instalaci tímto způsobem je rychlost instalace, která je výrazně rychlejší než instalace spouštěná z optické jednotky. Mnoho moderních zařízení nemá optickou mechaniku.
reklama
Existuje řada metod, které jsme zde již probrali, včetně Rufus pro UEFI, klasika DiskPart, a PowerShell.
Pokud však máte ve své distribuci Windows 10 soubor install.wim, který je větší než 4 GB, možná budete muset provést další kroky k vytvoření spouštěcí jednotky USB. Váš flash disk musí mít dva oddíly místo jednoho.
- Jeden z nich musí být naformátovaný na FAT32. To vám umožní používat flash disk jak pro klasický BIOS, tak pro moderní UEFI zařízení.
- Druhý musí být naformátován na NTFS. Bude schopen ukládat velké soubory.
Než budete pokračovat, zálohujte všechna důležitá data z vašeho flash disku. Postup z něj vymaže všechny soubory a složky.
Níže uvedené kroky předpokládají, že již máte distro Windows a můžete to udělat připojte jej, abyste zkopírovali jeho soubory.
Chcete-li vytvořit spouštěcí USB pro Windows 10 Install.wim větší než 4 GB,
- Připojte flash disk k počítači.
- Stiskněte Win + R na klávesnici a napište
diskpartdo pole Spustit. Stiskněte klávesu Enter. - V konzole DiskPart zadejte
disk seznamu. Zobrazí se tabulka se všemi vašimi disky, včetně aktuálně připojeného USB flash disku. Poznamenejte si číslo USB flash disku. Například je to Disk 1.
- Typ
vybrat disk #,kde # je číslo vašeho USB flash disku. Pro náš příklad jsou příkazyprodám disk 1. - Typ
čistýk vymazání obsahu disku. - Typ
primární velikost vytvoření oddílu=1000vytvořit nový oddíl o velikosti 1 GB. - Zadejte vytvořit oddíl primární, chcete-li vytvořit další oddíl, který zabere zbytek zbývajícího místa na disku.
- Typ
vybrat oddíl 1vyberte první oddíl (1 GB). - Naformátujte jej na FAT32 následovně:
formát fs=fat32 quick - Přiřaďte mu písmeno X:
přiřadit písmeno=X. - Udělejte jej bootovatelný pomocí příkazu
aktivní. - Nyní vyberte druhý oddíl:
vybrat oddíl 2. - Naformátujte jej na NTFS:
rychlý formát fs=ntfs. - Přiřaďte písmeno Y druhému oddílu pomocí příkazu:
přiřadit písmeno=Y. - Nechte DiskPart s příkazem
výstup.
S rozložením flash disku jste hotovi. The jednotka X: je zaváděcí malý oddíl a jednotka Y: je velký oddíl NTFS pro hostitele install.wim soubor. Nyní zkopírujeme soubory Windows správně.
Zkopírujte instalační soubory systému Windows
- Otevřete instalační soubory systému Windows v Průzkumníku souborů.
- Zkopírujte vše kromě
pramenysložky doX: řídit(ten FAT32). - Zkopírujte složku zdrojů do
Y: řídit(oddíl NTFS). - Na oddílu X: vytvořte nový
pramenyadresář. Bude obsahovat jeden soubor,boot.wim. - kopírovat
boot.wimzY:\zdrojenaX:\zdroje. - V
Y:\zdrojevytvořte nový textový soubor s následujícím obsahem:[KANÁL]Maloobchodní - Uložit jako
ei.cfg.
Jsi hotov. Vytvořili jsme 2 oddíly: oddíl FAT32 (X:) a oddíl NTFS (Y:). Umístili jsme prameny složka zapnuta Y:. Na X: uchováváme vše ostatní z původní distribuce. Vytvořili jsme také nový prameny složka zapnuta X: s jedním souborem BOOT.WIM. Posledním krokem je spuštění instalačního programu při bootování z našeho USB disku.
Nyní budete moci nainstalovat systém Windows pomocí jednotky flash, kterou jste právě vytvořili, aniž byste zmenšili velikost souboru install.wim. To je užitečné, když máte přizpůsobený velký soubor install.wim.
A je to.