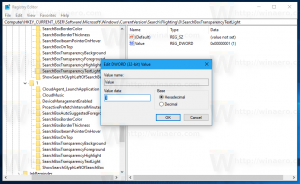Přidejte Rezervní úroveň baterie do Možnosti napájení ve Windows 10
Jak přidat Rezervní úroveň baterie do Možnosti napájení ve Windows 10
Ve Windows 10 můžete přidat možnost „Rezervovat úroveň baterie“ do apletu Možnosti napájení klasického ovládacího panelu. Určuje procento kapacity, když se uživateli zobrazí varování o rezervní baterii. Je to skrytá možnost, která není ve výchozím nastavení viditelná.
Možnost Rezervní úroveň baterie je k dispozici ve Windows 7 a novějších verzích Windows.

Můžete jej přidat nebo odebrat z Možnosti napájení pomocí vylepšení registru nebo powercfg. V tomto článku odstraníme obě metody.
Chcete-li rezervovat úroveň baterie pro možnosti napájení v systému Windows 10,
- Otevřete an zvýšený příkazový řádek.
- Přidat Zadejte nebo zkopírujte a vložte následující příkaz:
powercfg -attributes f3c5027d-cd16-4930-aa6b-90db844a8f00 -ATTRIB_HIDE.
- Rezervní úroveň baterie je nyní k dispozici v Aplet možností napájení.
- Chcete-li změnu vrátit zpět, použijte následující příkaz:
powercfg -attributes f3c5027d-cd16-4930-aa6b-90db844a8f00 +ATTRIB_HIDE.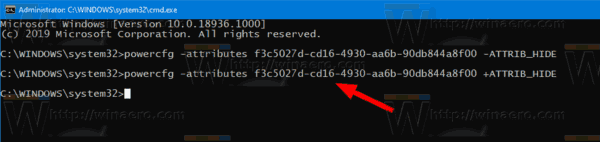
Jsi hotov. Podívejte se na následující snímek obrazovky: Rezervní úroveň baterie přidán do Možnosti napájení.

Případně můžete použít vylepšení registru.
Přidejte úroveň rezervní baterie do možností napájení v registru
- Otevřete Editor registru.
- Přejděte na následující klíč:
HKEY_LOCAL_MACHINE\SYSTEM\CurrentControlSet\Control\Power\PowerSettings\f3c5027d-cd16-4930-aa6b-90db844a8f00
Tip: Můžete přístup k libovolnému požadovanému klíči registru jediným kliknutím.
- V pravém podokně změňte Atributy 32bitová hodnota DWORD od 1 do 0. Podívejte se na následující snímek obrazovky:
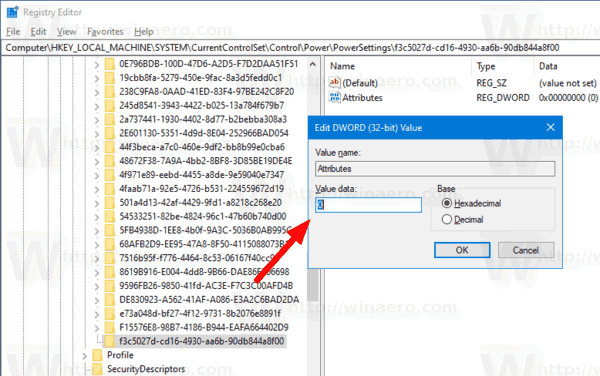
- Jakmile provedete tyto změny, nastavení se zobrazí v Možnosti napájení.
Jsi hotov!
Poznámka: Chcete-li odebrat možnost, kterou jste přidali, nastavte datovou hodnotu atributů zpět na 1.
Tip: můžete otevřete pokročilá nastavení plánu napájení přímo ve Windows 10.
Chcete-li ušetřit čas, můžete si stáhnout tyto soubory registru připravené k použití:
Stáhněte si soubory registru
A je to.