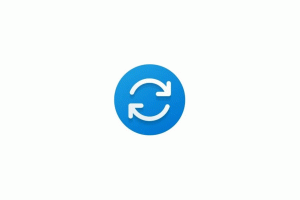Vytvořte nový soubor VHD nebo VHDX ve Windows 10
Jak vytvořit nový soubor VHD nebo VHDX ve Windows 10
Windows 10 nativně podporuje virtuální disky. Je schopen rozpoznat a používat soubory ISO, VHD a VHDX. Pro soubory ISO vytvoří systém Windows 10 virtuální diskovou jednotku. Pro soubory VHD a VHDX vytvoří systém Windows 10 nový disk přístupný prostřednictvím složky Tento počítač v Průzkumníkovi souborů. Tyto soubory lze také použít v Hyper-V stroje. Dnes si projdeme různé metody, které můžete použít k vytvoření nového souboru VHD nebo VHDX.
reklama
Formát souboru virtuálního pevného disku (VHD) umožňuje zapouzdření pevného disku do samostatného souboru pro použití operačním systémem jako virtuální disk stejným způsobem se používají fyzické pevné disky. Tyto virtuální disky jsou schopny hostovat nativní systémy souborů (NTFS, FAT, exFAT a UDFS) a zároveň podporovat standardní operace s disky a soubory. Maximální velikost souboru VHD je 2 040 GB.
VHDX je nová verze formátu VHD, která má mnohem větší úložnou kapacitu než starší formát VHD. Poskytuje také ochranu proti poškození dat při výpadcích napájení a optimalizuje vyrovnání struktur dynamických a diferenčních disků, aby se zabránilo snížení výkonu na nových, velkosektorových fyzických disky. Podporuje úložiště virtuálního pevného disku s kapacitou až 64 TB.
Windows 10 podporuje dva typy virtuálních disků:
- Pevný—Soubor obrazu VHD je předem přidělen na záložní úložiště pro maximální požadovanou velikost.
- Rozšiřitelné—Také známý jako „dynamický“, „dynamicky rozšiřitelný“ a „sparse“, obrazový soubor VHD používá pouze jako dostatek místa na záložním úložišti podle potřeby k uložení aktuálních dat virtuálního disku obsahuje. Při vytváření tohoto typu virtuálního disku VHD API netestuje volné místo na fyzickém disku na základě maximální požadované velikosti, proto je možné úspěšně vytvořit dynamický virtuální disk s maximální velikostí větší, než je dostupný volný fyzický disk prostor.
Existuje řada metod, které můžete použít k vytvoření nového souboru VHD nebo VHDX v systému Windows 10. Poté jej můžete přiřadit k virtuálnímu počítači nebo připojit k běžícímu systému.
Vytvoření nového souboru VHD nebo VHDX v systému Windows 10
- zmáčkni Vyhrát + X klávesy dohromady na klávesnici.
- Z nabídky vyberte Správa disků.

- V části Správa disků vyberte Akce > Vytvořit VHD z nabídky.

- Klikněte na Procházet určete požadované umístění souboru VHD(X).

- Zadejte velikost souboru, ze kterého chcete vytvořit soubor VHD.

- Vyberte typ souboru (VHD nebo VHDX).
- Vybrat Pevná velikost nebo Dynamicky se rozšiřující podle toho, co ve vašem případě funguje nejlépe.
- Klikněte OK a máte hotovo.
Voila, právě jste vytvořili soubor VHD. Disk se objeví v konzole Správa disků.
Existují alternativní možnosti, které můžete použít k vytvoření nového souboru VHD.
Vytvořte soubor VHD(X) pomocí Správce Hyper-V
- Otevřeno aplikace Hyper-V Manager (Win + R > zadejte
virtmgmt.mscdo pole Spustit). - Vlevo vyberte server.
- Vpravo klikněte na Nový pod Akcea vyberte Pevný disk.

- Klikněte další v dialogovém okně průvodce virtuálním diskem.

- Vybrat VHD nebo VHDX pro formát disku.

- Vybrat Pevná velikost nebo Dynamicky se rozšiřující pro požadovaný typ disku.

- Dále zadejte cestu k adresáři a název souboru pro váš nový soubor VHD.

- Vybrat Vytvořte nový prázdný virtuální pevný disk a zadejte požadovanou velikost disku v GB.

- Ověřte, že je vše v pořádku, a klikněte na Dokončit.

Jsi hotov.
Nyní se podívejme, jak to lze provést pomocí PowerShell.
Poznámka: Tyto příkazy prostředí PowerShell fungují pouze tehdy, když je povolena funkce Hyper-V.
Vytvořte nový soubor VHD(X) pomocí prostředí PowerShell
- Otevřete PowerShell jako správce.
- Chcete-li vytvořit soubor VHD s pevnou velikostí, spusťte následující příkaz:
Nová-VHD -Cesta "Úplná\cesta\k\vhd\souboru" -Opravená -SizeBytes. - Chcete-li vytvořit dynamicky se rozšiřující VHD, zadejte příkaz New-VHD -Path "Úplná cesta umístění .vhd nebo .vhdx" -Dynamic -SizeBytes
. 
- Náhradní
Úplná\cesta\k\vhd\souboruse skutečnou úplnou cestou k souboru .vhd nebo .vhdx, kam jej chcete uložit. - Náhradní
s maximální velikostí (např.: "1 GB"), kterou chcete pro soubor .vhd nebo .vhdx. To může být vyjádřeno jako v MB, GB nebo TB.
Také můžete použít DiskPart nástroj k vytvoření nového souboru VHD(X) ve Windows 10. Zde je návod.
Vytvořte nový soubor VHD nebo VHDX pomocí DiskPart
- lis Vyhrát + R klávesové zkratky na klávesnici otevřete dialogové okno Spustit.
- Typ
diskpartdo pole Spustit a stiskněte klávesu Enter. Potvrďte výzvu UAC.
- Zadejte následující příkaz:
vytvořit soubor vdisk="Úplná\cesta\k\vhd\souboru" maximum=. Tím se vytvoří nový VHD s pevnou velikostí.typ=pevný - Chcete-li vytvořit dynamicky se rozšiřující soubor VHD/VHDX, spusťte příkaz:
vytvořit soubor vdisk="Úplná\cesta\k\vhd\souboru" maximum=.typ=rozšiřitelný 
- Náhradní
Úplná\cesta\k\vhd\souboruse skutečnou úplnou cestou souboru .vhd nebo .vhdx pro místo, kam jej chcete uložit. - Náhradní
s maximální požadovanou velikostí souboru .vhd nebo .vhdx v megabajtech. Např. 1024 za 1 GB.
Jsi hotov.
Bez ohledu na metodu, kterou jste použili k vytvoření souboru VHD, musíte na něm vytvořit souborový systém, abyste do něj mohli ukládat některá data, např. nainstalovat operační systém nebo jen zkopírovat nějaké soubory. Zde je návod, jak to lze provést.
Chcete-li vytvořit systém souborů na souboru VHD nebo VHDX,
- zmáčkni Klávesy Win + X společně na klávesnici. Viz seznam zkratek s klávesou Win k dispozici ve Windows 10.
- Z nabídky vyberte Správa disků.

- Pokud vás VHD v seznamu nevidíte, vyberte Akce > Připojit VHD z nabídky.

- Vyhledejte soubor VHD a klikněte na OK. Nezaškrtávejte možnost „pouze pro čtení“.

- Soubor VHD se v seznamu objeví jako nová jednotka.
- Klepněte pravým tlačítkem na připojený soubor VHD a vyberte Inicializujte disk z kontextové nabídky.

- Vybrat MBR nebo GPT vyberte styl oddílu a klepněte na OK.

- Klepněte pravým tlačítkem myši na nepřidělené místo na virtuální jednotce a vyberte Nový jednoduchý svazek...

- Vyberte velikost oddílu, systém souborů a zadejte jmenovku svazku pro nový oddíl.



- Nyní je váš soubor VHD připraven pro běžné úkoly.
Alternativně můžete vytvořit souborový systém pro váš disk pomocí DiskPart.
Vytvořte souborový systém na VHD nebo VHDX souboru pomocí DiskPart
- lis Vyhrát + R klávesové zkratky na klávesnici otevřete dialogové okno Spustit.
- Typ
diskpartdo pole Spustit a stiskněte klávesu Enter. Potvrďte výzvu UAC. - Do řádku diskpart zadejte a spusťte příkaz
select vdisk file="Úplná cesta umístění .vhd nebo .vhdx".
- Zadejte a spusťte příkaz
připojit vdisk.
- Vytvořte nový oddíl na VHD pomocí následujícího příkazu:
vytvořit primární oddíl.
- Naformátujte oddíl pomocí příkazu
format fs=FILE_SYSTEM_NAME label="označení disku dle vašeho výběru" rychle.
- Nahraďte FILE_SYSTEM_NAME buď FAT, FAT32 nebo NTFS. Důrazně se doporučuje NTFS.
- Nahradit
„štítek disku dle vašeho výběru“s nějakým smysluplným jménem, např. „můj první VHD“. - Chcete-li oddíl, který jste vytvořili na VHD, zviditelnit v Průzkumníkovi souborů, zadejte příkaz
přiřadit. Windows k oddílu automaticky přiřadí jakékoli dostupné písmeno jednotky. - Místo toho můžete příkaz provést
přiřadit písmeno=(např.přiřadit písmeno=Z), aby systém Windows přiřadil konkrétní písmeno jednotky oddílu na vašem VHD.
Jsi hotov. Jednotka je nyní viditelná v Průzkumníku souborů a je připravena k použití.
A je to!