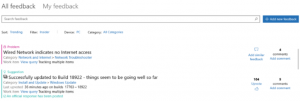Jak odstranit uživatelský profil v systému Windows 10
V tomto článku se podíváme na to, jak smazat profil pro uživatelský účet, aniž byste smazali samotný účet. To vám umožní resetovat všechny předvolby a nastavení pro všechny aplikace a Windows pro konkrétního uživatele.
reklama
Poznámka: Tento článek nevysvětluje, jak odstranit uživatelský účet. Místo toho uvidíme, jak resetovat data uživatelského účtu smazáním jeho profilu. Pokud potřebujete smazat samotný uživatelský účet, přečtěte si prosím následující článek:
Jak správně odebrat uživatelský účet ve Windows 10
Uživatelský profil je sada souborů a složek pro ukládání všech osobních preferencí, nastavení aplikací, dokumentů a dalších dat. Každý uživatelský účet má přidružený uživatelský profil. Obvykle je uložen ve složce C:\Users\Username a obsahuje řadu podsložek jako Desktop, Documents, Stahování atd. spolu se skrytými složkami, jako je AppData, které ukládají nastavení pro různé funkce systému Windows a nainstalované aplikace. Hlavním účelem uživatelského profilu je vytvoření personalizovaného prostředí s individuálními možnostmi šitými na míru koncovému uživateli.
Pokud je váš uživatelský profil poškozen nebo pokud jej potřebujete obnovit na výchozí, můžete profil smazat bez odebrání účtu. Při příštím přihlášení se pro váš uživatelský účet automaticky vytvoří nový profil. Pojďme se podívat, jak to lze udělat.
Než budete pokračovat, ujistěte se, že váš uživatelský účet má administrátorská oprávnění. Také nemůžete smazat profil pro aktuální (aktivní) účet. Ujistěte se, že jste se přihlásili pomocí jiného uživatelského účtu a ne pomocí účtu, jehož profilová data chcete smazat.
Chcete-li odstranit uživatelský profil ve Windows 10, Udělej následující.
- lis Vyhrát + R klávesové zkratky na klávesnici. Na obrazovce se objeví dialogové okno Run. Do textového pole napište následující a stiskněte Enter:
SystemPropertiesAdvanced

- Otevře se rozšířené vlastnosti systému. Tam klikněte na Nastavení tlačítko v Uživatelské profily sekce.

- V okně Uživatelské profily vyberte profil uživatelského účtu a klikněte na Vymazat knoflík.
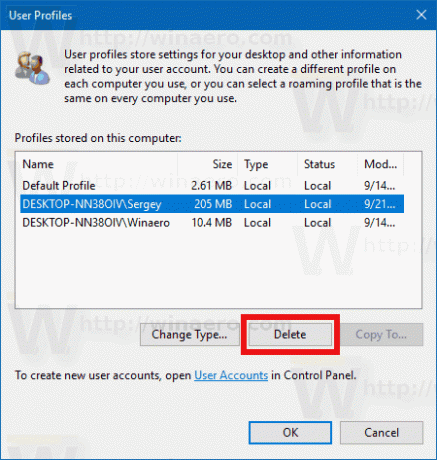
- Potvrďte požadavek a profil uživatelského účtu bude nyní smazán.
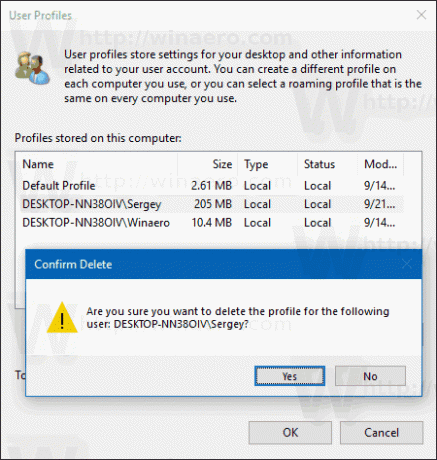
Při příštím přihlášení uživatele se jeho profil automaticky znovu vytvoří se všemi výchozími možnostmi a nastaveními.
Také by vás mohlo zajímat, jak ručně odstranit uživatelský profil. Tento postup zahrnuje Průzkumník souborů a aplikaci Editor registru.
Ručně odstraňte uživatelský profil ve Windows 10
- Otevřeno Průzkumník souborů.
- Přejděte do složky C:\Users a vyhledejte uživatelské jméno, které chcete odstranit. Příslušná složka obsahuje vše, co souvisí s uživatelským profilem, takže stačí tuto složku smazat.

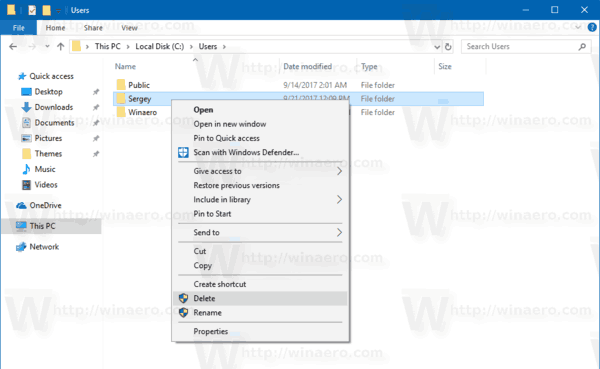
- Nyní otevřeno Editor registru.
- Přejděte na následující klíč registru.
HKEY_LOCAL_MACHINE\SOFTWARE\Microsoft\Windows NT\CurrentVersion\ProfileList
Podívejte se, jak přejít na klíč registru jedním kliknutím.
- Vlevo projděte podklíče. Pro každý podklíč vyhledejte data hodnoty ProfileImagePath hodnota řetězce. Jakmile najdete ten, který ukazuje na smazaný uživatelský profil, odeberte jej. Podívejte se na následující snímek obrazovky:
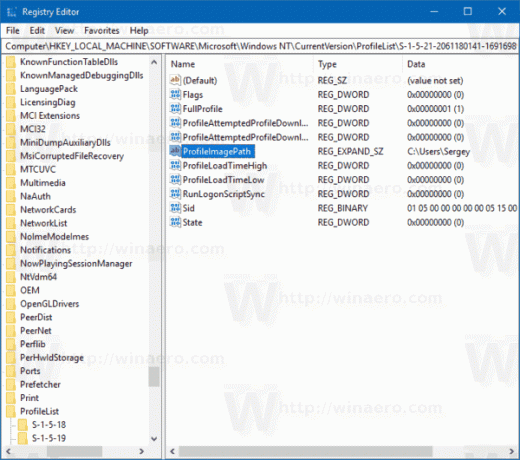
A je to! Právě jste smazali uživatelský profil účtu. Při příštím přihlášení uživatele bude znovu vytvořen s použitím výchozích hodnot.