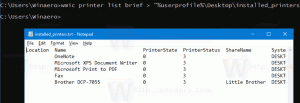Jak zvětšit ikony rychlého spuštění ve Windows 10
V jednom z našich předchozích článků jsme se zabývali tím, jak povolit starý dobrý panel nástrojů Rychlé spuštění ve Windows 10. Problém je v tom, že po vybalení zobrazuje velmi malé ikony. Uživatelé, kteří mají displeje s vysokým rozlišením, mají velmi malý Quick Launch – není vůbec užitečný. Panel nástrojů Snadné spuštění však může zobrazovat větší ikony. Zde je rychlý tip, jak to můžete povolit.
reklama
Nejprve musíte povolit panel nástrojů Rychlé spuštění ve Windows 10. Postupujte podle pokynů uvedených v tomto článku:
Jak povolit rychlé spuštění v systému Windows 10
Existuje řada důvodů, proč byste měli chtít povolit Rychlé spuštění.
- I když nastavíte připnuté ikony na malou velikost, budou stále příliš daleko od sebe.
- Na hlavním panelu se mísí spuštěné programy s nespuštěnými, zatímco pokud použijete panel nástrojů Rychlé spuštění, budou se spuštěné programy vždy zobrazovat napravo od něj.
- Rychlé spuštění má přizpůsobitelnější vzhled; můžete snadno umístit libovolného zástupce nebo složku, jak je popsáno zde: Přidejte Rychlé spuštění do nabídky Odeslat, abyste mohli rychleji vytvářet nové zkratky. Můžete změnit jejich ikony, mít více řad ikon, pokud hlavní panel zvětšíte, a ušetřit tak celkové místo na hlavním panelu.
Nyní k zvětšit ikony rychlého spuštění ve Windows 10, Udělej následující.
Klikněte pravým tlačítkem na hlavní panel a zrušte zaškrtnutí Zamkněte hlavní panel.
Změňte velikost rychlého spuštění, aby bylo větší. Musíte kliknout na jeho volné místo, takže vám to umožní snadno.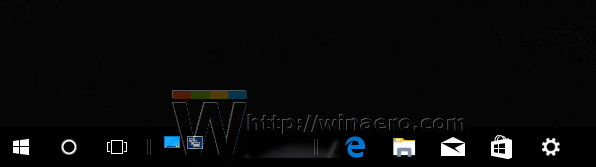
Poté klikněte pravým tlačítkem na prázdné místo na panelu nástrojů Snadné spuštění a zaškrtněte volbu Zobrazit -> Velké ikony, jak je znázorněno níže:
Jsi hotov. Nyní bude mít Rychlé spuštění velké ikony.
Jediným menším problémem je, že velké ikony na hlavním panelu ovlivňují výšku hlavního panelu. Když má Rychlé spuštění povoleny velké ikony, je ve spodní části tlačítka hlavního panelu pro jakýkoli program přidána mezera, takže na tato tlačítka nelze kliknout na spodní okraj hlavního panelu. Kromě toho rychlé spuštění funguje skvěle a pokud nechcete použijte 7+ Taskbar Tweaker k obnovení klasického chování hlavního panelu, pak by vám toto řešení mělo fungovat.