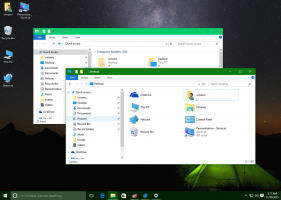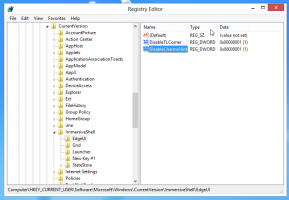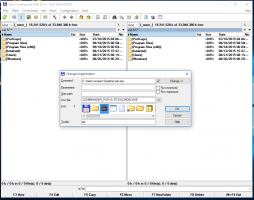Jak přidat libovolný příkaz pásu karet na panel nástrojů Rychlý přístup ve Windows 10
Panel nástrojů Rychlý přístup byl zaveden do Průzkumníka souborů ve Windows 8 spolu s uživatelským rozhraním pásu karet. Nyní je součástí Windows 10. Tento panel nástrojů je jediný způsob, jak přidat vlastní tlačítko Průzkumník souborů bez hacků nebo nástrojů třetích stran. Panel nástrojů Rychlý přístup je ve skutečnosti velmi užitečný pro uživatele myši, protože umožňuje přístup k často používaným příkazům jedním kliknutím! V tomto tutoriálu se naučíme, jak přidat libovolný příkaz pásu karet na panel nástrojů Rychlý přístup ve Windows 10.
reklama
- Otevřete Průzkumníka souborů a přejděte na požadovanou kartu pásu karet. Podíváme se například na kartu Zobrazit.

- Klikněte pravým tlačítkem na příkaz, který chcete přidat na panel nástrojů Rychlý přístup, a znovu klikněte na Přidat na panel nástrojů Rychlý přístup položka nabídky.
Přidejme například jeden velmi užitečný příkaz „Velikost všech sloupců, aby se vešly“, abychom tuto operaci mohli provést jedním kliknutím, když jsme v zobrazení Podrobnosti:
- Po kliknutí pravým tlačítkem a jeho přidání se příkaz okamžitě zobrazí na panelu nástrojů Rychlý přístup:

- Tuto akci opakujte pro každý příkaz, který chcete zobrazit na panelu nástrojů Rychlý přístup.
Zde je několik tipů.
Můžete také přidat příkazy, které jsou skryté v rozbalovacích nabídkách! Můžete například přidat Trvale smazat příkaz, který je skryt uvnitř rozbalovací nabídky "Odstranit".

Můžete také přidat příkazy umístěné v nabídce "Soubor". Klikněte na položku Soubor na pásu karet a klikněte pravým tlačítkem na libovolnou položku. Můžete například přidat příkaz „Otevřít příkazový řádek jako správce“, abyste k němu měli přístup jedním kliknutím z libovolné složky! Podívejte se na následující snímek obrazovky: 
 Když klepnete na tlačítko, otevře se zvýšená instance příkazového řádku s cestou nastavenou na aktuálně otevřenou složku v Průzkumníku souborů. To vám ušetří spoustu času.
Když klepnete na tlačítko, otevře se zvýšená instance příkazového řádku s cestou nastavenou na aktuálně otevřenou složku v Průzkumníku souborů. To vám ušetří spoustu času.
Můžete kliknout pravým tlačítkem na tlačítko svého oblíbeného zobrazení Průzkumníka a přidat jej. Nebo tlačítko pro řazení položek ve složce podle pořadí, které používáte nejčastěji.
Pomocí těchto jednoduchých triků můžete udělat Průzkumníka souborů užitečnější. Stejný lze provést ve Windows 8 a Windows 8.1.
Jedinou nevýhodou panelu nástrojů Rychlý přístup je, že není dotykový a tlačítka se neškálují ani na obrazovkách s vysokým DPI. Ale při používání myši to může skutečně zvýšit vaši produktivitu.