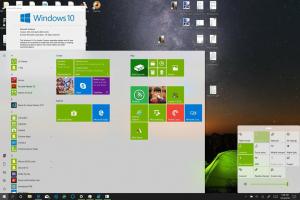Jak zobrazit přípony souborů v systému Windows 11
Dnes zkontrolujeme řadu metod zobrazení přípon souborů v systému Windows 11. Ve výchozím nastavení Windows 11 skrývá všechny přípony souborů. Přípony souborů jsou dvě, tři nebo někdy více písmen (mohou obsahovat i číslice) za názvem souboru a tečkou. Vezměte si například textový soubor s názvem Document.txt. „Dokument“ je jeho název a „.txt“ je přípona souboru pro běžné dokumenty ve formátu prostého textu.
Skrytí přípon souborů ve Windows 11 zabraňuje neúmyslnému rozbití souborů náhodnou změnou jejich přípon, když je přejmenujete. Také to dává trochu čistší vzhled Průzkumníku souborů. Skrytí přípon souborů zároveň představuje určitá bezpečnostní rizika, protože vám někdo může chtít ublížit systému odesláním škodlivého souboru maskovaného jako dokument Word, obrázek, video nebo jakýkoli jiný neškodný objekt. Pamatujte: Nikdy neotevírejte soubor, který vypadá, že má běžnou příponu spárovanou s exe, msi nebo dll, např. NotVirus.jpg.exe.
Windows 10 měl "Zobrazit přípony souborů" na pásu karet v Průzkumníku souborů. Tuto možnost lze použít k povolení nebo skrytí rozšíření pouhými dvěma kliknutími. Ve Windows 11 však Průzkumník souborů prošel radikálními změnami designu. Pás karet zmizel a odebral mnoho pohodlných možností, které jsou nyní pohřbeny hluboko v různých nastaveních systému Windows a apletech Ovládacích panelů.
Zobrazit přípony souborů ve Windows 11
- Otevři Možnosti složky dialogové okno pomocí Windows Search (Vyhrát + S); do vyhledávacího pole zadejte „možnosti průzkumníka souborů.
- Přepněte na Pohled tab.
- V "Pokročilé nastavení"seznam, najděte"Skrýt přípony známých typů souborů“ a vypněte (zrušte zaškrtnutí).
- Klikněte OK pro uplatnění změny.
Před:
Po:
Skrýt přípony souborů ve Windows 11
Pokud chcete skrýt přípony souborů ve Windows 11 a obnovit výchozí nastavení, opakujte výše uvedený postup a zaškrtněte políčko "Skrýt přípony známých typů souborů“ možnost.
Pokud nyní otevřete složku v Průzkumníku souborů nebo obnovíte plochu, soubory nebudou mít přípony zobrazeny.
Pro konkrétní soubory však Průzkumník vždy skryje přípony. A u některých z nich je vždy zviditelní, bez ohledu na uživatelskou možnost zhodnocenou výše. Například jste si již mohli všimnout, že DLL přípona souboru je vždy viditelná.
Následující dvě kapitoly vám vysvětlí, proč k tomu dochází.
Zobrazit pouze konkrétní přípony souborů ve Windows 11
Standardní možnost zobrazení nebo skrytí přípon souborů v systému Windows 11 neumožňuje specifikovat výjimky. Možná budete chtít skrýt všechna rozšíření kromě exe a msi. Zde je návod, jak povolit určitá rozšíření souborů v systému Windows 11.
Chcete-li v systému Windows 11 zobrazit pouze konkrétní přípony souborů, postupujte takto.
- Otevřete Editor registru v systému Windows 11. Můžete použít Vyhrát + R zkratka s
regeditpříkazem nebo jakoukoli jinou metodou, kterou chcete. - Rozbalit otevřít
HKEY_CLASSES_ROOT. zde najděte příponu, která se má zobrazovat vedle názvu souboru, např..docx. - Najděte (výchozí) hodnotu a podívejte se na její hodnoty, známé také jako
ProgID. V našem případě anoSlovo. Dokument.12.Napište si to nebo si to zapamatujte. - Nyní přejděte k
HKEY_CLASSES_ROOT\XXXXklíč, kde XXXX je ProgID z předchozího kroku. Například,HKEY_CLASSES_ROOT\Word. Dokument.12. - Klikněte Soubor > Nový > Řetězcová hodnota. Přejmenujte novou hodnotu na
AlwaysShowExt. - Odhlaste se a přihlaste se zpět ze svého uživatelského účtu. Můžete také restartujte počítač pro uplatnění změny.
Skrýt konkrétní přípony souborů ve Windows 11
Podobně jako v předchozí části tohoto článku můžete nastavit Windows 11 tak, aby zobrazoval všechny přípony souborů kromě jednoho nebo několika. Opakujte všechny kroky kromě 5. Namísto AlwaysShowExt, vytvořit NeverShowExt klíč.
Po restartování Průzkumníka souborů nebo celého systému budou Windows zobrazovat všechny přípony souborů kromě těch s příponami NeverShowExt klíče v registru s příponami souborů povolenými v Průzkumníku souborů.