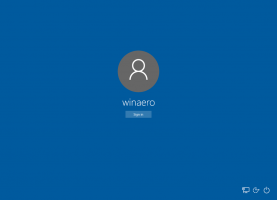Přidejte PowerShell jako kontextovou nabídku správce ve Windows 10
PowerShell je pokročilá forma příkazového řádku. Je rozšířena o obrovskou sadu rutin připravených k použití a přichází s možností používat .NET framework/C# v různých scénářích. V tomto článku uvidíme, jak přidat „Otevřít PowerShell zde jako správce“ do kontextové nabídky ve Windows 10.
Přidání tohoto příkazu do kontextové nabídky vám umožní rychlé otevření novou zvýšenou instanci PowerShellu v aktuálním adresáři, na který jste klikli pravým tlačítkem nebo jej prohlížíte pomocí Průzkumníka souborů.
Chcete-li přidat „Otevřít PowerShell zde jako správce“ do kontextové nabídky ve Windows 10, Udělej následující.
Použijte vyladění registru uvedené níže. Vložte jeho obsah do programu Poznámkový blok a uložte jej jako soubor *.reg.
Editor registru systému Windows verze 5.00 [HKEY_CLASSES_ROOT\Directory\shell\OpenElevatedPS] @="Otevřít PowerShell zde jako správce" "Ikona"="powershell.exe" "HasLUAShield"="" [HKEY_CLASSES_ROOT\Directory\shell\OpenElevatedPS\command] @="PowerShell -windowstyle hidden -Command \"Start-Process cmd.exe -ArgumentList '/s,/c, pushd %V && powershell' -Verb RunAs\"" [HKEY_CLASSES_ROOT\Directory\Background\shell\OpenElevatedPS] @="Otevřít PowerShell zde jako správce" "Ikona"="powershell.exe" "HasLUAShield"="" [HKEY_CLASSES_ROOT\Directory\Background\shell\OpenElevatedPS\command] @="PowerShell -windowstyle hidden -Command \"Start-Process cmd.exe -ArgumentList '/s,/c, pushd %V && powershell' -Verb RunAs\"" [HKEY_CLASSES_ROOT\Drive\shell\OpenElevatedPS] @="Otevřít PowerShell zde jako správce" "Ikona"="powershell.exe" "HasLUAShield"="" [HKEY_CLASSES_ROOT\Drive\shell\OpenElevatedPS\command] @="PowerShell -windowstyle hidden -Command \"Start-Process cmd.exe -ArgumentList '/s,/c, pushd %V && powershell' -Verb RunAs\"" [HKEY_CLASSES_ROOT\LibraryFolder\background\shell\OpenElevatedPS] @="Otevřít PowerShell zde jako správce" "Ikona"="powershell.exe" "HasLUAShield"="" [HKEY_CLASSES_ROOT\LibraryFolder\background\shell\OpenElevatedPS\command] @="PowerShell -windowstyle hidden -Command \"Start-Process cmd.exe -ArgumentList '/s,/c, pushd %V && powershell' -Verb RunAs\""
V poznámkovém bloku stiskněte Ctrl + S nebo spusťte položku Soubor - Uložit z nabídky Soubor. Tím se otevře dialogové okno Uložit. Zadejte nebo zkopírujte a vložte název „ps.reg“ včetně uvozovek.
Dvojité uvozovky jsou důležité, aby bylo zajištěno, že soubor bude mít příponu *.reg a nikoli *.reg.txt. Soubor můžete uložit na libovolné požadované místo, například jej můžete umístit do složky Plocha.
Dvakrát klikněte na soubor, který jste vytvořili, potvrďte operaci importu a máte hotovo.
Nyní klikněte pravým tlačítkem na libovolnou složku.
Tuto kontextovou nabídku můžete rychle aktivovat pomocí Winaero Tweaker. Dodává se s následující možností:
Aplikaci si můžete stáhnout zde:
Stáhněte si Winaero Tweaker
Abych vám ušetřil čas, vytvořil jsem soubory registru připravené k použití. Stáhnout si je můžete zde:
Stáhněte si soubory registru
Vyladění zpět je zahrnuto.