Export a import WSL Linux Distro ve Windows 10
Windows 10 verze 1903 „April 2019 Update“ přichází s řadou zajímavých změn a vylepšení provedených ve funkci WSL. Patří mezi ně další distribuce v obchodě, schopnost procházet soubory WSL z File Exporer prostřednictvím sdílení virtuální sítě a možnost exportovat a importovat distribuci WSL do/ze souboru TAR.
reklama
Možnost spouštět Linux nativně ve Windows 10 poskytuje funkce WSL. WSL je zkratka pro Windows Subsystem for Linux, který byl zpočátku omezen pouze na Ubuntu. Moderní verze WSL umožňují instalace a spuštění více linuxových distribucí z obchodu Microsoft Store.

Po povolení WSL, můžete si z obchodu nainstalovat různé verze Linuxu. Můžete použít následující odkazy:
- Ubuntu
- openSUSE Leap
- SUSE Linux Enterprise Server
- Kali Linux pro WSL
- Debian GNU/Linux
a více.
Export a import distribucí WSL
S Windows 10 verze 1903 "April 2019 Update" můžete importovat a exportovat své distribuce Linuxu do souboru TAR. To vám umožní přizpůsobit prostředí Linuxu, nainstalovat požadované aplikace a poté je exportovat do souboru. Později můžete nastavení obnovit na jiném počítači nebo jej sdílet s přítelem.
To lze provést pomocí wsl.exe, nástroje příkazového řádku, který umožňuje správu WSL. V době psaní tohoto článku je tato funkce implementována ve Windows 10 sestavení 18836. Je na cestě do pobočky 19h1, takže to uvidíme s dalším sestavením.
Chcete-li exportovat distribuci WSL do souboru, Udělej následující.
- Spusťte distribuci, kterou chcete exportovat.
- Aktualizujte jej, nainstalujte a nakonfigurujte aplikace a proveďte jakékoli další požadované změny.
- Ukončete prostředí WSL.
- Otevřete nový příkazový řádek nebo PowerShell.
- Spusťte následující příkaz:
wsl.exe --export. NáhradníDistributionNamese skutečným názvem vaší distribuce WSL, např. Ubuntu. Nahradit s úplnou cestou k souboru TAR pro uložení vašeho distro.
Tip: Můžete vidět seznam nainstalovaných distribucí WSL a jejich názvy s wsl --list --all příkaz.
Podívejte se na následující snímky obrazovky.

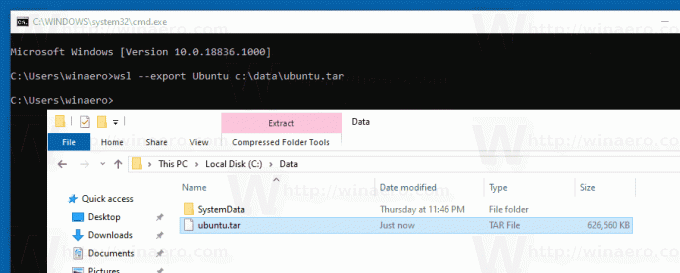
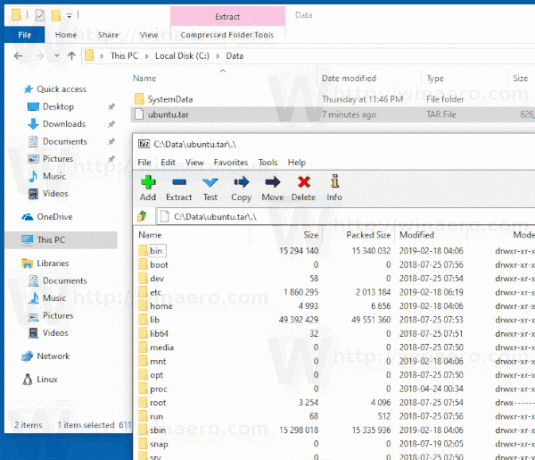
Importujte WSL Distro ze souboru ve Windows 10
Můžete importovat soubor tar, který obsahuje kořenový souborový systém linuxové distribuce, což vám umožňuje importovat libovolné distribuce s libovolnou konfigurací, kterou chcete. Můžete zadat libovolný název a umístění vlastní složky pro uložení přizpůsobené distribuce.
Import distribuce WSL ze souboru, Udělej následující.
- Otevřete nový příkazový řádek.
- Spusťte následující příkaz:
wsl.exe --import. - Náhradní
s názvem, který chcete přiřadit distribuci, kterou importujete. - Náhradní
s úplnou cestou ke složce, do které chcete uložit tuto distribuci WSL. - Nahradit
s úplnou cestou k vašim souborům TAR.
Podívejte se na následující snímky obrazovky.
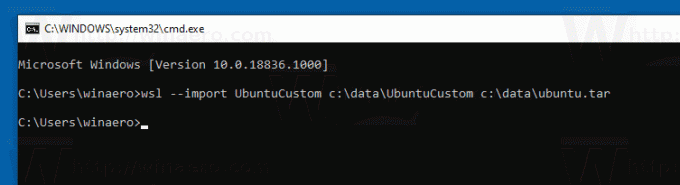
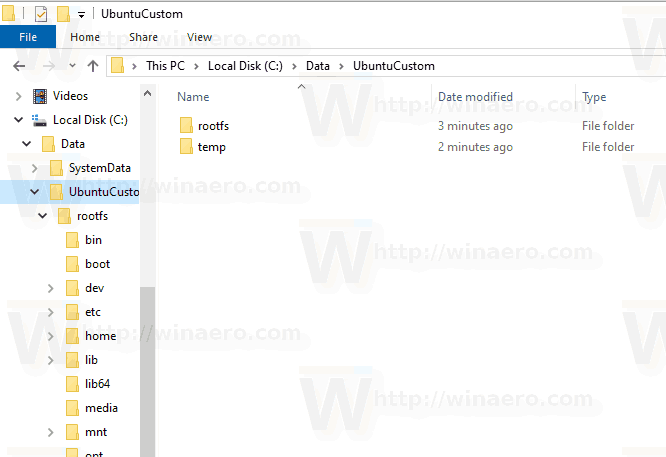

Chcete-li spustit importovanou distribuci, zadejte na příkazovém řádku nebo v prostředí PowerShell následující příkaz.
wsl --distribuce
Nahraďte

Nakonec, chcete-li odebrat importovanou distribuci Linuxu, spusťte příkaz
wsl.exe --zrušit registraci
Například,
wsl.exe --zrušte registraci UbuntuCustom
A je to.
