Povolte nebo zakažte vyhrazené úložiště pomocí PowerShellu ve Windows 10
Jak povolit nebo zakázat vyhrazené úložiště pomocí PowerShell ve Windows 10
Společnost Microsoft v tichosti přidala několik vylepšení do funkce Reserved Storage ve Windows 10 verze 2004. Od nynějška již není nutná změna registru k jeho povolení nebo zakázání, existují nové Příkazy DISM za tím účelem a nové rutiny PowerShell.
reklama
Počínaje ve Windows 10 19H1, verze 1903Microsoft provedl několik změn ve způsobu, jakým Windows 10 spravuje místo na disku. Nějaké místo na disku, vyhrazené úložiště, nyní používají aktualizace, aplikace, dočasné soubory a systémové mezipaměti.

Windows 10 vyhradí určité místo na disku, aby bylo zajištěno, že důležité funkce operačního systému budou mít vždy přístup k místu na disku. Pokud uživatel téměř zaplní své úložiště, některé scénáře Windows a aplikací se stanou nespolehlivé. Windows Update nemusí například selhat při stahování nových aktualizačních balíčků. Vyhrazené úložiště tento problém řeší. Je povoleno hned po vybalení na zařízeních s předinstalovaným Windows 10 nebo na těch, kde byl Windows 10 čistě nainstalován.
Spropitné: Najděte rezervovanou velikost úložiště ve Windows 10
Jak si možná vzpomínáte, vy musel před sestaveními 20H1 použít vylepšení registru. Začíná v Windows 10 '20H1', verze 2004, dodal Microsoft tři nové příkazy DISM pro povolení nebo zakázání funkce Reserved Storage. Případně můžete použít následující příkazy PowerShellu

Chcete-li povolit nebo zakázat vyhrazené úložiště pomocí PowerShellu ve Windows 10,
- Otevřeno PowerShell jako správce.
- Typ
Get-WindowsReservedStorageStatea zjistěte, zda je povolena nebo zakázána funkce Rezervované místo.
- Proveďte následující příkaz povolit Rezervované úložiště:
Set-WindowsReservedStorageState -State Enabled. - Spusťte následující příkaz zakázat vyhrazené úložiště:
Set-WindowsReservedStorageState -State Disabled.
Jsi hotov. Změna se projeví okamžitě, není třeba restartovat.
Poznámka: Pokud Windows 10 provádí servisní operaci, např. instaluje aktualizaci, nebudete moci povolit nebo zakázat funkci Rezervované úložiště. Operace se nezdaří. Měli byste se pokusit provést příslušný příkaz později. Zobrazí se následující zpráva:
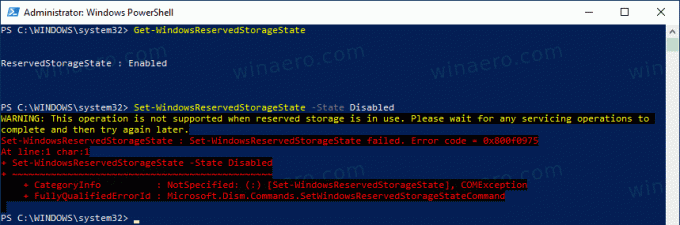
Poznámka: Množství rezervovaného místa se bude v průběhu času lišit podle toho, jak zařízení používáte. Například dočasné soubory, které dnes zabírají volné místo ve vašem zařízení, mohou v budoucnu spotřebovávat místo z vyhrazeného úložiště. Společnost Microsoft navíc během několika posledních verzí zmenšila velikost systému Windows pro většinu zákazníků.
Je-li tato možnost povolena, rezervované úložiště si okamžitě zarezervuje celý přidělený prostor na disku. Na zařízeních s omezeným prostorem na disku však povolení vyhrazeného úložiště ponechá uživatelský prostor a zabere pouze minimum – což jsou 2 % kapacita systémového svazku nebo 3 GB místa na disku, podle toho, která hodnota je nižší – aby bylo zajištěno, že zařízení bude funkční a přístupné uživateli pro další operace. Vyhrazené úložiště se zvětší zpět na svou původní přidělenou velikost, jakmile bude místo k dispozici, například když se odstraní staré instalace Windows nebo se provedou úlohy čištění Storage Sense.
Můžete odinstalovat volitelné funkce a jazykové balíčky, abyste snížili množství místa, které si Windows 10 vyhradí pro aktualizace. Podívejte se na příspěvek: Snižte velikost rezervovaného úložiště ve Windows 10.


