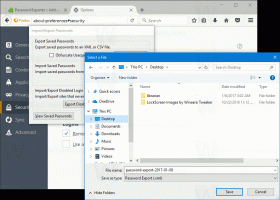Přidejte kontextovou nabídku navigačního podokna ve Windows 10
Dnes uvidíme, jak přidat navigační podokno do kontextové nabídky ve Windows 10. To vám umožní přepínat navigační panel v Průzkumníku souborů přímo jedním kliknutím.
Navigační podokno je speciální oblast na levé straně Průzkumníka souborů, která zobrazuje složky a systémová místa, jako je Tento počítač, Síť, Knihovny a tak dále. Uživatel si nemůže přizpůsobit navigační panel, protože uživatelské rozhraní postrádá požadované možnosti, ale to je možné pomocí hacku. Viz tento článek:
Přidejte vlastní složky nebo aplety ovládacího panelu do navigačního podokna v Průzkumníku souborů
Viditelnost navigačního panelu je možné přepínat pomocí pásu karet. Na kartě Zobrazit je speciální tlačítko. Pokud přidáte příkaz místní nabídky Navigační podokno, můžete jej rychleji přepínat kliknutím pravým tlačítkem do prázdné oblasti složky, aniž byste museli otevírat pás karet nebo přepínat její karty. Takto vypadá kontextová nabídka:
Chcete-li přidat kontextovou nabídku navigačního podokna v systému Windows 10, Udělej následující.
Použijte vyladění registru uvedené níže. Vložte jeho obsah do programu Poznámkový blok a uložte jej jako soubor *.reg.
Editor registru systému Windows verze 5.00 [HKEY_CLASSES_ROOT\AllFilesystemObjects\shell\Windows.navpane] "CanonicalName"="{41dd5f6f-9f9e-4066-8836-722fe4bb950e}" "Description"="@shell32.dll,-31422" "Icon"="shell32.dll,-16755" "MUIVerb"="@shell32.dll,-31421" "PaneID"="{cb316b22-25f7-42b8-8a09-540d23a43c2f}" "PaneVisibleProperty"="PageSpaceControlSizer_Visible" [HKEY_CLASSES_ROOT\Directory\Background\shell\Windows.navpane] "CanonicalName"="{41dd5f6f-9f9e-4066-8836-722fe4bb950e}" "Description"="@shell32.dll,-31422" "Icon"="shell32.dll,-16755" "MUIVerb"="@shell32.dll,-31421" "PaneID"="{cb316b22-25f7-42b8-8a09-540d23a43c2f}" "PaneVisibleProperty"="PageSpaceControlSizer_Visible" [HKEY_CLASSES_ROOT\Drive\shell\Windows.navpane] "CanonicalName"="{41dd5f6f-9f9e-4066-8836-722fe4bb950e}" "Description"="@shell32.dll,-31422" "Icon"="shell32.dll,-16755" "MUIVerb"="@shell32.dll,-31421" "PaneID"="{cb316b22-25f7-42b8-8a09-540d23a43c2f}" "PaneVisibleProperty"="PageSpaceControlSizer_Visible" [HKEY_CLASSES_ROOT\LibraryFolder\Background\shell\Windows.navpane] "CanonicalName"="{41dd5f6f-9f9e-4066-8836-722fe4bb950e}" "Description"="@shell32.dll,-31422" "Icon"="shell32.dll,-16755" "MUIVerb"="@shell32.dll,-31421" "PaneID"="{cb316b22-25f7-42b8-8a09-540d23a43c2f}" "PaneVisibleProperty"="PageSpaceControlSizer_Visible"
V poznámkovém bloku stiskněte Ctrl + S nebo spusťte položku Soubor - Uložit z nabídky Soubor. Tím se otevře dialogové okno Uložit. Zde zadejte nebo zkopírujte a vložte název „navigation pane.reg“ včetně uvozovek. Dvojité uvozovky jsou důležité, aby bylo zajištěno, že soubor bude mít příponu *.reg a nikoli *.reg.txt. Soubor můžete uložit na libovolné požadované místo, například jej můžete umístit do složky Plocha.
Dvakrát klikněte na soubor, který jste vytvořili, potvrďte operaci importu a máte hotovo!
Jak přidat libovolný příkaz pásu karet do nabídky po kliknutí pravým tlačítkem v systému Windows 10
Stručně řečeno, všechny příkazy pásu karet jsou uloženy pod tímto klíčem registru
HKEY_LOCAL_MACHINE\SOFTWARE\Microsoft\Windows\CurrentVersion\Explorer\CommandStore\shell
Můžete exportovat požadovaný příkaz a upravit exportovaný *.Reg, abyste jej přidali do kontextové nabídky souborů, složek nebo jakéhokoli jiného objektu viditelného v Průzkumníku souborů.
Abych vám ušetřil čas, vytvořil jsem soubory registru připravené k použití. Stáhnout si je můžete zde:
Stáhněte si soubory registru
Případně můžete použít tuner kontextové nabídky. Umožní vám přidat libovolný příkaz pásu karet do kontextové nabídky.
V seznamu dostupných příkazů vyberte „Navigační panel“, vyberte „Všechny soubory“ na pravé straně a klikněte na tlačítko „Přidat“. Viz snímek obrazovky výše. Nyní přidejte stejný příkaz do složky, jednotky a knihovny. Aplikaci můžete získat zde:
Stáhněte si tuner kontextové nabídky
A je to.