Jak opravit instalaci systému Windows 11 pomocí místního upgradu
Pokud máte nějaké problémy se systémem Windows 11, které nelze vyřešit běžnými řešeními problémů, můžete provést opravnou instalaci systému Windows 11 pomocí místního upgradu. Provedením In-place Upgrade nepřijdete o svá data, včetně uživatelských účtů, osobních údajů a nainstalovaných aplikací.
reklama
Než budete pokračovat, musíte vědět následující.
- In-place Upgrade systému Windows 11 můžete provádět pouze v rámci běžícího operačního systému. Např. můžete opravit instalaci systému Windows 11 ze spuštěné instance systému Windows 11. Toto nebude fungovat z nouzového režimu nebo UEFI.
- Potřebuješ spouštěcí médium nebo an ISO soubor. se stejnou edicí, verzí a číslem sestavení (nebo vyšším) operačního systému.
- Vaše instalační médium by mělo podporovat stejný jazyk jako operační systém, který chcete opravit.
Tento příspěvek vám ukáže, jak provést opravnou instalaci systému Windows 11 provedením upgradu na místě bez ztráty dat.
Oprava Nainstalujte Windows 11 s in-place Upgrade
- Pokud používáte řešení třetí strany, vypněte antivirový software. Neměli byste deaktivovat vestavěnou aplikaci Windows Defender.
- Zakázat nebo pozastavte BitLocker pro váš systémový disk, pokud jej máte zašifrovaný.
- Dvakrát klikněte na soubor ISO nebo vložte jednotku USB a klikněte na
setup.exesoubor.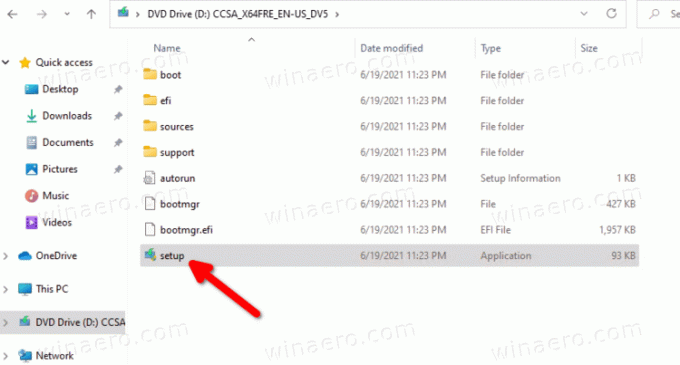
- Můžete být vyzváni nástrojem Řízení uživatelských účtů. Klikněte na Ano pokud ano.
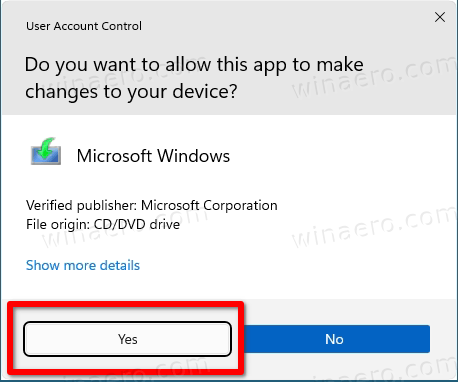
- V Dialog instalace Windows 11, klikněte na Změňte způsob, jakým instalační program stahuje aktualizace.
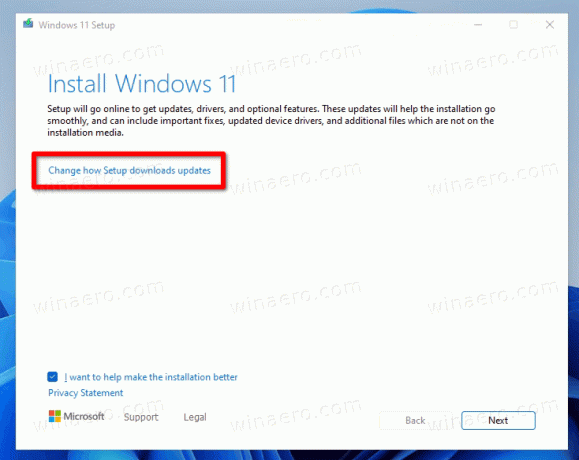
- Vybrat Teď ne. To vám ušetří stahování nového sestavení (pokud je k dispozici). Klikněte další.

- Instalační program zkontroluje váš počítač a zobrazí licenční smlouvu. Klikněte na Přijmout v dialogu licenčních podmínek.
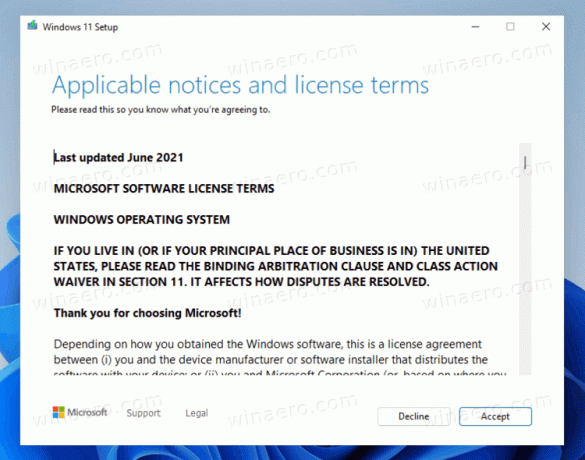
- Počkejte, až instalační program zkontroluje dostupné volné místo.
- Na stránce Připraveno k instalaci klikněte na Změňte, co si ponechat odkaz.
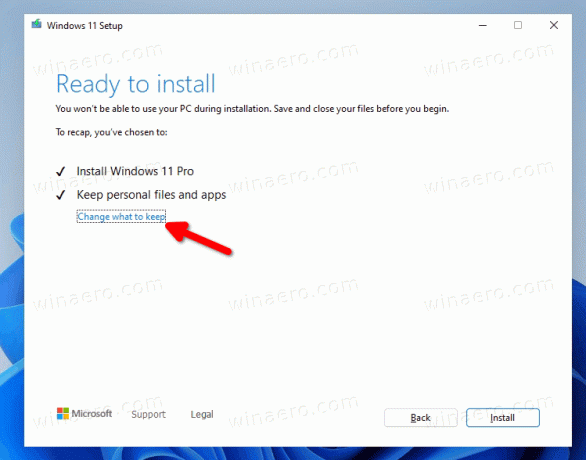
- Nyní si můžete vybrat Uchovávejte osobní soubory a aplikace, Ponechte si pouze osobní soubory, a Nic. Taky, Nic je jediná možnost, která bude k dispozici, pokud vaše instalační médium neodpovídá nainstalované verzi nebo jazyku Windows 11. Poznámka: V tomto kroku je bezpečné ukončit průvodce nastavením a zrušit proces instalace opravy. V opačném případě jej nebudete moci později zrušit. Nakonec klikněte další.
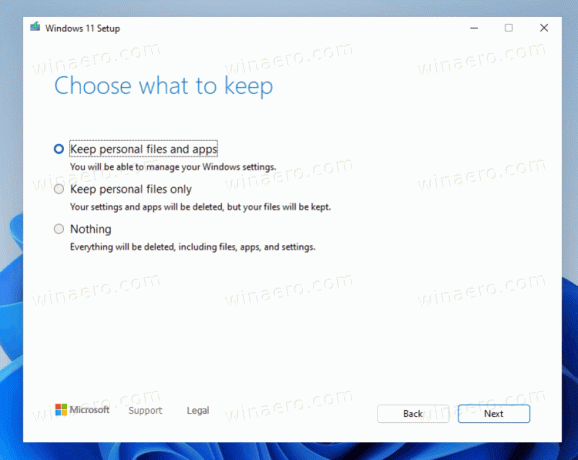
- Klikněte na Nainstalujte spusťte opravnou instalaci systému Windows 11.
Hotovo! Windows 11 několikrát restartuje vaše zařízení a přenese vás na zamykací obrazovku. V závislosti na možnostech, které nastavíte, zachová všechny vaše soubory, aplikace a uživatelské účty.
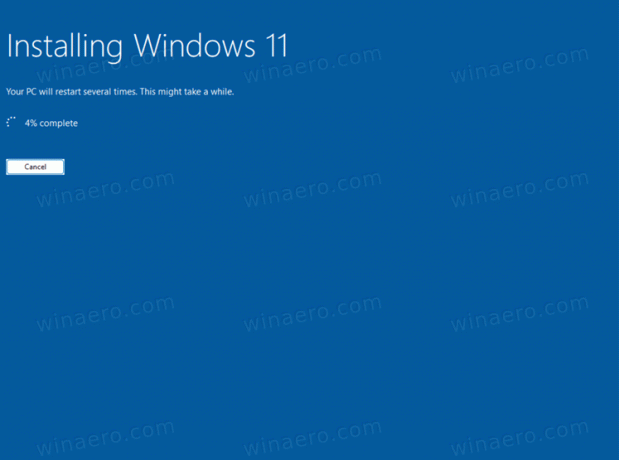
Přihlaste se pomocí svých přihlašovacích údajů, abyste se dostali na plochu.

A je to.

