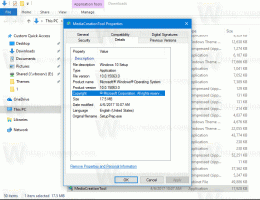Přidat Poslední položky do levého podokna Průzkumníka souborů ve Windows 10
Windows 10 nepřichází s možností Poslední místa v navigačním podokně Průzkumníka souborů, jako je Windows 8 nebo Windows 7. Místo toho má ve složce Rychlý přístup skupinu „Poslední soubory“. To není vůbec vhodné pro uživatele, kteří byli zvyklí přistupovat k Nedávným místům jedním kliknutím z navigačního panelu. Dnes uvidíme, jak přidat Nedávné položky do levého podokna Průzkumníka souborů ve Windows 10.
reklama
Také jsme se zabývali tím, jak přidat poslední místa do levého podokna Průzkumníka souborů ve Windows 10. Doporučuji vám ji přečíst, protože může být užitečné mít v levém podokně jak Poslední položky (dokumenty), tak Poslední místa. V případě zájmu si přečtěte následující článek:
Jak přidat Poslední místa do levého podokna Průzkumníka souborů ve Windows 10
Na přidat Poslední položky do levého podokna Průzkumníka souborů ve Windows 10, musíte provést následující:
- lis Vyhrát + R klávesové zkratky na klávesnici pro otevření dialogu Spustit. Tip: Viz kompletní seznam Vyhrát klávesové zkratky k dispozici ve Windows.
- Do pole Spustit zadejte následující:
shell: Nedávný
lis Vstupte. 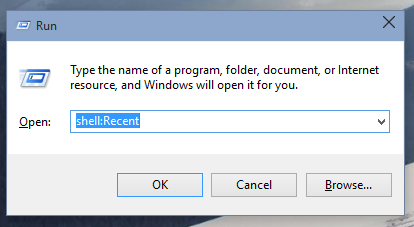
Příkaz je speciální příkaz shellu. Úplný seznam příkazů prostředí dostupných ve Windows 10 naleznete v následujícím článku: Seznam příkazů shellu ve Windows 10
- V Průzkumníku souborů se otevře složka Poslední položky:
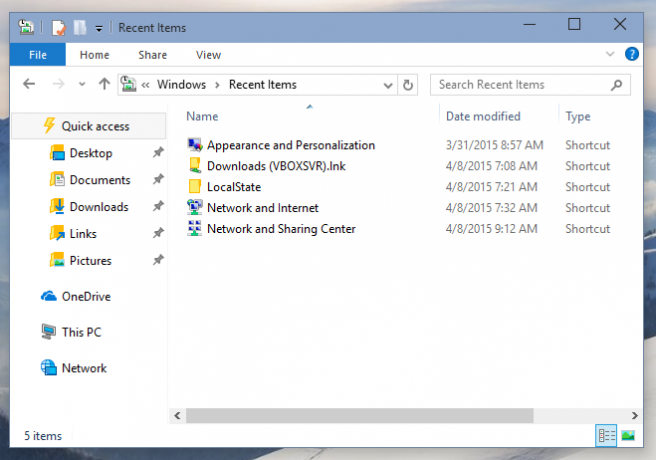 zmáčkni Alt + Nahoru klávesové zkratky společně pro přechod do nadřazené složky "Poslední položky" v Průzkumníku souborů.
zmáčkni Alt + Nahoru klávesové zkratky společně pro přechod do nadřazené složky "Poslední položky" v Průzkumníku souborů.
- Klikněte pravým tlačítkem na Poslední položky složku a vybrat Připnout do Rychlého přístupu z kontextové nabídky.
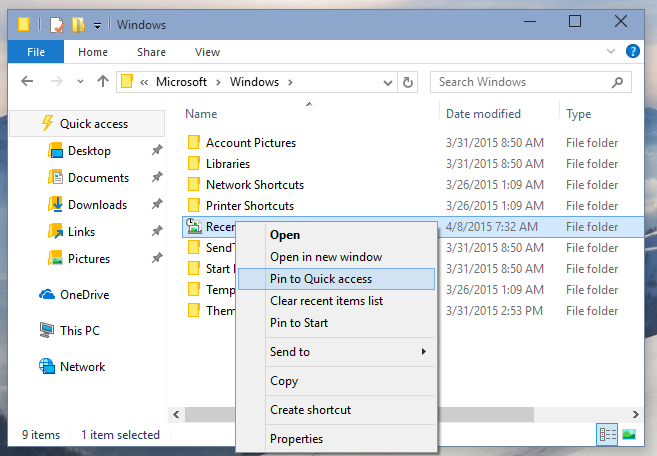
A je to. Nyní máte Poslední položky v levém podokně Průzkumníka souborů ve Windows 10.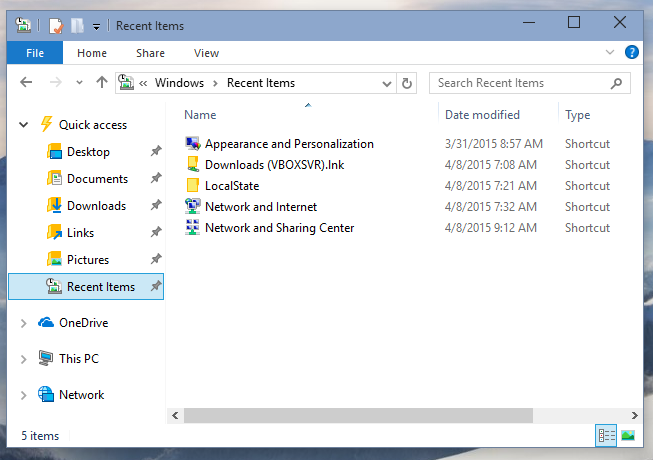
Tento trik zatím funguje v technickém náhledu Windows 10. Může přestat fungovat později, pokud se Microsoft rozhodne změnit věci ve verzi vydání.