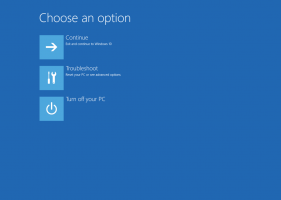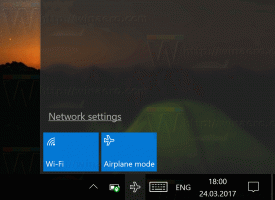Jak změnit chování Průzkumníka při psaní v otevřeném okně

Když něco napíšete do Průzkumníka souborů, ve výchozím nastavení bude vybrána položka s názvem začínajícím písmenem nebo číslem, které jste zadali v aktuálně otevřené složce nebo jednotce. Pokud například prozkoumáváte C:\, můžete stisknutím tlačítka Pro přejít přímo do C:\Program Files. Toto chování je možné přizpůsobit ve Windows 7 a Windows 8, takže místo výběru souboru se provede vyhledávání. Průzkumník souborů nabízí dvě možnosti, které mohou změnit chování okna Průzkumníka po vstupu z klávesnice. V tomto článku uvidíme, jak k těmto možnostem přistupovat a jak je měnit.
Chcete-li změnit výchozí akci, když začnete psát v okně Průzkumníka, použijte Možnosti složky apletu v Ovládacích panelech.
Postupujte podle těchto jednoduchých kroků:
- Otevři Kontrolní panel
- Přejděte na následující cestu:
Ovládací panely\Vzhled a přizpůsobení\Možnosti složky
- Otevře se okno Možnosti složky, v něm přepněte na Pohled tab.
- Procházejte seznam možností dolů, dokud nenajdete požadovanou položku Při psaní do zobrazení seznamu.
- Pokud tuto možnost nastavíte na „Vybrat zadanou položku v zobrazení“, Průzkumník skočí na položku ve složce, jejíž název jste zadali v otevřeném okně.
Podívejte se například na výsledek, když napíšu „pic“ na následujícím snímku obrazovky: - Pokud místo toho nastavíte tuto možnost na „Automaticky psát do vyhledávacího pole“, Průzkumník odešle vaše zadejte pomocí klávesnice do pole Hledat v záhlaví a začněte hledat, co jste zadali ihned.
Například toto je výsledek, když je tato možnost povolena:
A je to. Ve výchozím nastavení Průzkumník používá možnost "Vybrat zadanou položku v zobrazení". K přesunutí fokusu do vyhledávacího pole můžete použít klávesovou zkratku Ctrl+E.