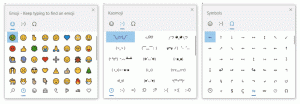Windows 11: Vyhledání aplikací podle prvního písmene (Navigace podle abecedy v nabídce Start)
Windows 11 umožňuje najít aplikace podle prvního písmene, které je také známé jako abecední navigace v nabídce Start. To je snadná a pohodlná možnost, jak rychle najít a spustit nainstalovanou aplikaci.
reklama
Když Microsoft spustil první verzi Windows Phone 7, společnost představila nový způsob, jak najít nainstalované aplikace. Když seznam aplikací dosáhne určité velikosti, operační systém začne zobrazovat písmena abecedy, která vám umožní rychle přejít na požadovaný program, aniž byste museli zadávat jeho název do vyhledávání. Klepnutím na písmeno zobrazíte abecedu pro navigaci a poté klepnutím na další písmeno se dostanete k programům, jejichž názvy začínají tímto písmenem. Pokud se například potřebujete dostat do aplikace YouTube, stiskněte Y na abecedě.
Windows 11 Nabídka Start Abecední navigace
Windows 11 vždy zobrazuje písmena pro rychlou navigaci, bez ohledu na to, kolik aplikací jste nainstalovali. Všimněte si také, že stejný nápad funguje ve Windows 10. Od této chvíle je jediný rozdíl v tom, že nabídka Start má ve Windows 10 jiné uživatelské rozhraní.

Abecední navigace v nabídce Start se poprvé objevila ve Windows 10 a nyní je k dispozici ve Windows 11. Zde je návod, jak najít aplikace podle prvního písmene ve Windows 11.
Najděte aplikace podle prvního písmene ve Windows 11
- Otevřete nabídku Start, která se nyní nachází ve středu hlavního panelu. Najděte tlačítko se čtyřmi modrými čtverci a klikněte na něj. Tip: Pokud se vám nový vzhled nelíbí, poučte se jak zakázat vycentrovaný hlavní panel v systému Windows 11.
- Klikněte na Všechny aplikace tlačítko v pravém horním rohu nabídky Start.
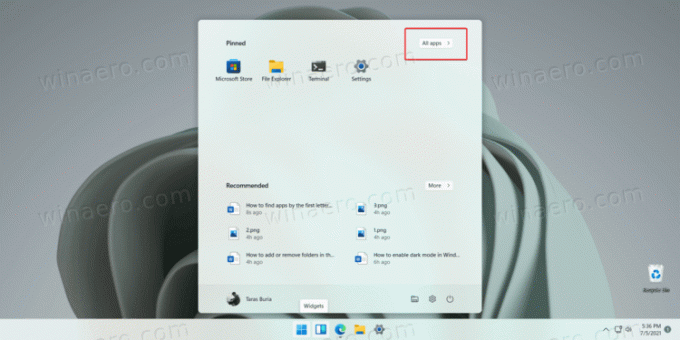
- Kliknutím na písmeno zobrazíte abeceda to také zahrnuje čísla a speciální symboly.
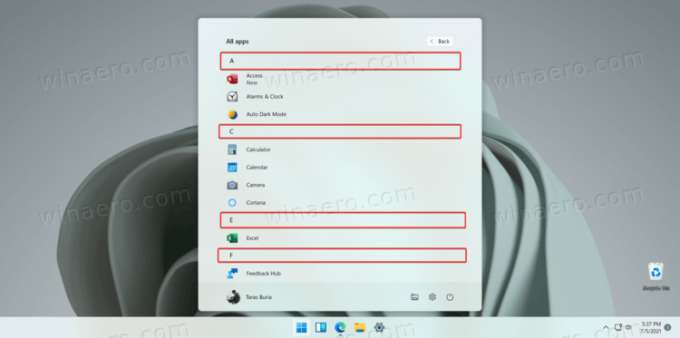
- Klikněte na písmeno, které potřebujete. Windows 11 vás dostane do části seznamu všech aplikací s programy, jejichž názvy začínají vybraným písmenem.
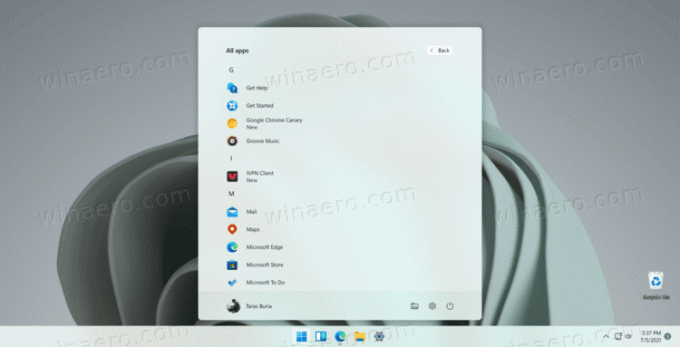
Hotovo!
Poznámka: Pokud je písmeno neaktivní (zašedlé), znamená to, že nemáte aplikace, jejichž názvy začínají tímto písmenem.
Procházení seznamu nainstalovaných aplikací ve Windows 11 vám může ušetřit spoustu rolování myší nebo prstem, zejména na počítači s dotykovou obrazovkou. Případně můžete také použít vyhledávání ve Windows k nalezení aplikace, kterou potřebujete. Stačí otevřít nabídku Start a začít psát, co se snažíte najít.