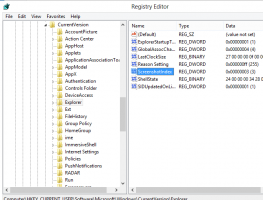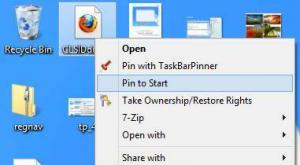Přidat Otevřít v kontextové nabídce nového procesu ve Windows 10
Do kontextové nabídky ve Windows 10 můžete přidat Otevřít v novém procesu. To vám umožní otevřít složku v samostatném procesu Explorer.exe. To může být užitečné v řadě situací. Zde je návod, jak to lze provést.
Ve výchozím nastavení jsou všechna okna Průzkumníka souborů spuštěna v jediném procesu. Složky, virtuální umístění jako Tento počítač, Plocha a hlavní panel – všechny tyto prvky běží ve stejném procesu Explorer.exe. Pokud dojde k havárii některého z oken, přestane fungovat i celý shell plochy a ikony na ploše s hlavním panelem zmizí, dokud se proces explorer.exe nerestartuje.
Spuštění Průzkumníka v samostatném procesu pro prohlížeč souborů může zlepšit stabilitu prostředí Průzkumníka. Kromě toho je užitečné otestovat provedená vylepšení registru, protože budou aplikována přímo, protože každá nová instance Průzkumníka načte svá nastavení z registru pokaždé, když otevřete novou okno.
Příkaz Otevřít nové okno v novém procesu je dostupný v kontextové nabídce, ale není viditelný, dokud nestisknete a nepodržíte klávesu Posun klávesu na klávesnici.
Pokud tento příkaz často používáte, možná budete chtít, aby byl neustále viditelný. Existují dva způsoby, jak to udělat. První z nich je úprava výchozí položky kontextového menu. Druhým je možnost přidat novou položku kontextového menu, která má ikonu a je viditelná bez držení Posun klíč.
Chcete-li otevřít, přidejte do kontextové nabídky ve Windows 10 Nové okno v novém procesu, Udělej následující.
- Otevřete Editor registru (podívej jak).
- Přejděte na následující klíč:
HKEY_CLASSES_ROOT\Folder\shell\opennewprocess
Tip: Můžete přístup k požadovanému klíči registru jediným kliknutím.
- Vpravo odstraňte hodnotu řetězce s názvem "Extended".
- Nyní vytvořte novou hodnotu řetězce s názvem „Ikona“ a nastavte její hodnotu na následující řetězec:
imageres.dll,-5322
Nyní můžete kliknout pravým tlačítkem na libovolnou složku. Příkaz Otevřít v novém procesu bude dostupný přímo a s efektní ikonou.
Zde si můžete stáhnout soubory registru připravené k použití, abyste se vyhnuli ručním úpravám registru nebo obnovení výchozích hodnot:
Stáhněte si soubory registru
Můžete ušetřit čas a místo toho použít Winaero Tweaker. Dodává se s následující funkcí:
Stáhnout si ho můžete zde: Stáhněte si Winaero Tweaker.
Případně můžete přidat příslušný příkaz pásu karet do místní nabídky. Podívejte se na následující snímek obrazovky:
V poznámkovém bloku stiskněte Ctrl + S nebo spusťte položku Soubor - Uložit z nabídky Soubor. Tím se otevře dialogové okno Uložit. Zadejte nebo zkopírujte a vložte název „OpenInNewProcess.reg“ včetně uvozovek. Dvojité uvozovky jsou důležité, aby bylo zajištěno, že soubor bude mít příponu *.reg a nikoli *.reg.txt.
Chcete-li pochopit, jak toto vyladění funguje, podívejte se na můj předchozí článek, kde jsem vysvětlil, jak přidat libovolný příkaz pásu karet do kontextové nabídky ve Windows 10. Vidět
Jak přidat libovolný příkaz pásu karet do nabídky po kliknutí pravým tlačítkem v systému Windows 10
Stručně řečeno, všechny příkazy pásu karet jsou uloženy pod tímto klíčem registru
HKEY_LOCAL_MACHINE\SOFTWARE\Microsoft\Windows\CurrentVersion\Explorer\CommandStore\shell
Můžete exportovat požadovaný příkaz a upravit exportovaný *.Reg, abyste jej přidali do kontextové nabídky souborů, složek nebo jakéhokoli jiného objektu viditelného v Průzkumníku souborů.
Abych vám ušetřil čas, vytvořil jsem soubory registru připravené k použití. Stáhnout si je můžete zde:
Stáhněte si soubory registru
Případně můžete použít tuner kontextové nabídky. Umožní vám přidat libovolný příkaz pásu karet do kontextové nabídky.
V seznamu dostupných příkazů vyberte "Otevřít okno v novém procesu", vyberte "Složka" na pravé straně a klikněte na tlačítko "Přidat". Aplikaci můžete získat zde:
Stáhněte si tuner kontextové nabídky
Kromě toho si přečtěte následující článek: Jak spustit Průzkumníka souborů v samostatném procesu v systému Windows 10.
A je to.