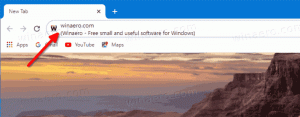Vynutit ruční aktualizaci nastavení zásad skupiny ve Windows 10
Local Group Policy je speciální nástroj pro správu, který je dodáván s určitými edicemi Windows 10. Je implementován jako modul snap-in konzoly Microsoft Management Console (MMC), který poskytuje grafické uživatelské rozhraní pro různé úpravy (zásady) dostupné v operačním systému. V tomto článku uvidíme, jak vynutit ruční aktualizaci všech nastavení zásad skupiny v systému Windows 10.
Zásady skupiny představují způsob, jak nakonfigurovat nastavení počítače a uživatele pro zařízení, která jsou připojena ke službě Active Directory Domain Services (AD) a také k místním uživatelským účtům. Ovládá širokou škálu možností a lze jej použít k vynucení nastavení a změně výchozích hodnot pro příslušné uživatele. Místní zásady skupiny jsou základní verzí zásad skupiny pro počítače, které nejsou součástí domény. Nastavení místních zásad skupiny jsou uložena v následujících složkách:
C:\Windows\System32\GroupPolicy
C:\Windows\System32\GroupPolicyUsers.
Pokud používáte Windows 10 Pro, Enterprise nebo Education edice, můžete použít aplikaci Local Group Policy Editor ke konfiguraci možností pomocí GUI.
Editor místních zásad skupiny lze spustit zadáním gpedit.msc v dialogovém okně Spustit.
Ve výchozím nastavení se zásady skupiny aktualizují při spuštění systému. Možnosti zásad skupiny se navíc aktualizují na pozadí každých 90 minut + náhodný posun v intervalu 0 až 30 minut.
Změny je možné aplikovat okamžitě bez čekání na proces automatické aktualizace zásad. To lze provést ručně pomocí vestavěného nástroje gpupdate. Může být také užitečné, když potřebujete použít určité zásady skupiny nakonfigurované pomocí vylepšení registru, aniž byste museli restartovat místní počítač. Zde je návod, jak to lze provést.
Poznámka: Musíte být přihlášeni pomocí administrativní účet pokračovat.
Vynutit ruční aktualizaci nastavení zásad skupiny v systému Windows 10
- Otevřete an zvýšený příkazový řádek.
- Chcete-li vynutit použití pouze změněných zásad, zadejte nebo zkopírujte a vložte následující příkaz:
gpupdate - Chcete-li vynutit aktualizaci všech zásad, spusťte příkaz:
gpupdate /force
Výše uvedené příkazy aktualizují zásady skupiny uživatelů i zásady skupiny počítačů současně.
Je také možné vynutit aktualizaci zásad skupiny počítačů nebo zásad skupiny uživatelů jednotlivě. Zde je návod.
Vynutit aktualizaci zásad počítače nebo skupiny uživatelů jednotlivě
- Otevřete an zvýšený příkazový řádek.
- Chcete-li vynutit aktualizaci pouze změnila zásady počítače, zadejte příkaz
gpupdate /target: počítač. - Chcete-li vynutit aktualizaci všechny zásady počítače, zadejte příkaz
gpupdate /target: computer /force. - Chcete-li vynutit aktualizaci pouze změněné uživatelské zásady, zadejte příkaz
gpupdate /target: user. - Chcete-li vynutit aktualizaci všechny uživatelské zásady, zadejte příkaz
gpupdate /target: user /force.
Můžete se dozvědět více o podporovaných možnostech gpupdate spuštěním aplikace jako gpupdate /? v příkazovém řádku.
A je to.
Související články.
- Jak zobrazit aplikované zásady skupiny v systému Windows 10
- Viz Aplikované zásady skupiny Windows Update ve Windows 10
- Použít zásady skupiny na všechny uživatele kromě správce ve Windows 10
- Použít zásady skupiny na konkrétního uživatele ve Windows 10
- Obnovte všechna nastavení místních zásad skupiny najednou v systému Windows 10