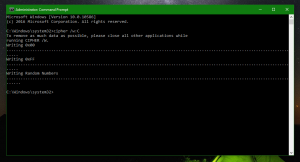Nainstalujte podsystém Windows pro Linux 2 ve Windows 10
Jak nainstalovat WSL2 Windows Subsystém pro Linux 2 ve Windows 10
S vydáním Windows 10 Build 18917 společnost Microsoft představila WSL 2, subsystém Windows pro Linux 2. Dodává skutečné linuxové jádro s Windows, které umožní plnou kompatibilitu systémových volání. Toto je poprvé, kdy je linuxové jádro dodáváno s Windows. Dnes uvidíme, jak povolit WSL 2 ve Windows 10.
reklama
WSL 2 je nová verze architektury, která pohání subsystém Windows pro Linux ke spouštění binárních souborů ELF64 Linux na Windows. Tato nová architektura mění způsob interakce těchto linuxových binárních souborů s Windows a vaším počítačem hardwaru, ale stále poskytuje stejnou uživatelskou zkušenost jako ve WSL 1 (aktuální široce dostupné verze).
Architektonické změny ve WSL 2
WSL 2 využívá nejnovější a nejlepší virtualizační technologii pro provoz svého linuxového jádra uvnitř lehkého obslužného virtuálního stroje (VM). WSL 2 však NEBUDE tradiční VM zážitek. Když přemýšlíte o virtuálním počítači, pravděpodobně se vám vybaví něco, co se spouští pomalu, existuje ve velmi izolovaném prostředí, spotřebovává mnoho počítačových zdrojů a jeho správa vyžaduje váš čas. WSL 2 tyto atributy nemá. Stále bude poskytovat pozoruhodné výhody WSL 1: Vysoká úroveň integrace mezi Windows a Linuxem, extrémně rychlé doby spouštění, malé nároky na prostředky a nejlepší ze všeho nebude vyžadovat žádnou konfiguraci virtuálního počítače nebo řízení.
Klíčové změny ve WSL 2
Existují určité změny uživatelského prostředí, které si všimnete, když poprvé začnete používat WSL 2.
-
Přístup k systému souborů. Soubory musíte uchovávat v systému souborů Linux. Chcete-li si užít rychlejší přístup k systému souborů ve WSL 2, musí být tyto soubory uvnitř kořenového systému souborů Linux. Nyní je možné, aby aplikace Windows přistupovaly ke kořenovému systému souborů Linux (jako Průzkumník souborů, zkuste spustit:
explorer.exe /ve vašem bash shellu a uvidíte, co se stane), což tento přechod výrazně usnadní. -
Globální konfigurace WSL: Od Insider Build 17093 jste mohli nakonfigurujte své distribuce WSL pomocí
wsl.conf. -
Vlastní jádra. Možná budete chtít mít specifické jádro pohánějící vaše distribuce WSL 2, jako je použití určitého modulu jádra atd. Nyní můžete použít
jádromožnost v.wslconfigsoubor k určení cesty k jádru na vašem počítači a toto jádro bude načteno do virtuálního počítače WSL 2 při jeho spuštění. Pokud není zadána žádná možnost, vrátíte se zpět k používání linuxového jádra dodávaného s Windows jako součást WSL 2. - Můžeš použít
localhostpro připojení k vašim linuxovým aplikacím z Windows.
- A konečně, WSL 2 je podporován na zařízeních ARM64.
Podívejme se, jak nainstalovat WSL 2 ve Windows 10
Chcete-li nainstalovat podsystém Windows pro Linux 2 v systému Windows 10,
- Povolte klasickou možnost WSL 1 jak je popsáno zde.
- Nyní otevřeno PowerShell jako správce.
- Proveďte následující příkaz:
Enable-WindowsOptionalFeature -Online -FeatureName VirtualMachinePlatform. Váš počítač musí mají podporu pro virtualizaci, např. Intel VT-x, AMD RVI.
- Restartujte Windows 10.
- Nyní znovu otevřete PowerShell jako správce.
-
Seznam dostupných distribucí WSL pomocí příkazu
wsl.exe -l -v. Zobrazí se seznam distribucí WSL a jejich verzí.
- Vydejte příkaz
wsl --set-version. Nahraďte název distribuce skutečným názvem distribuce, např. Ubuntu:2 wsl --set-version Ubuntu 2.
- Nyní proveďte příkaz
wsl.exe -l -vještě jednou, abyste ověřili, že distribuce byla úspěšně převedena. Viz VERZE sloupec.
Jsi hotov! Uvedená distribuce je nyní poháněna WSL 2 a přináší všechny její působivé funkce na dosah ruky.
Související články:
- Seznam dostupných distribucí WSL Linux ve Windows 10
- Odebrat uživatele z WSL Linux ve Windows 10
- Přidat nebo odebrat uživatele Sudo ve WSL Linux ve Windows 10
- Odebrat uživatele z WSL Linux Distro ve Windows 10
- Přidejte uživatele do WSL Linux Distro ve Windows 10
- Aktualizujte a upgradujte WSL Linux Distro ve Windows 10
- Spusťte WSL Linux Distro jako konkrétní uživatel ve Windows 10
- Resetujte a zrušte registraci WSL Linux Distro ve Windows 10
- Obnovení hesla pro WSL Linux Distro ve Windows 10
- Všechny způsoby, jak spustit WSL Linux Distro ve Windows 10
- Nastavit výchozí WSL Linux Distro ve Windows 10
- Najděte Running WSL Linux Distros ve Windows 10
- Ukončit běh WSL Linux Distro ve Windows 10
- Odeberte Linux z navigačního podokna ve Windows 10
- Export a import WSL Linux Distro ve Windows 10
- Získejte přístup k souborům WSL Linux ze systému Windows 10
- Povolte WSL ve Windows 10
- Nastavit výchozího uživatele pro WSL ve Windows 10
- Sestavení Windows 10 18836 zobrazuje systém souborů WSL/Linux v Průzkumníkovi souborů