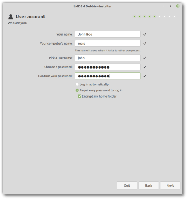Jak zakázat nebo povolit automatické přehrávání v systému Windows 10
Automatické přehrávání je speciální funkce shellu, která uživateli umožňuje rychle vybrat požadovanou akci pro různé typy médií, která jste připojili nebo připojili k počítači. Můžete jej nakonfigurovat tak, aby otevřel vaši oblíbenou aplikaci pro prohlížení obrázků, když vložíte disk s fotografiemi, nebo automaticky spustí aplikaci přehrávače médií pro váš disk obsahující mediální soubory. Šetří váš čas, protože požadovaná aplikace se automaticky spustí při každém připojení zařízení nebo vložení disku.
reklama
V systému Windows 10 existují různé způsoby, jak povolit nebo zakázat automatické přehrávání. Lze to provést pomocí Nastavení, klasického Ovládacího panelu nebo Registru. Podívejme se na tyto metody.
Zakažte nebo povolte automatické přehrávání pomocí Nastavení
Chcete-li zakázat automatické přehrávání v systému Windows 10, Udělej následující.
- Otevři aplikace Nastavení.

- Přejděte na Zařízení -> Automatické přehrávání.
- Vpravo vypněte možnost „Použít automatické přehrávání pro všechna média“ a máte hotovo.

Chcete-li povolit automatické přehrávání v systému Windows 10, Udělej následující.
- Otevři aplikace Nastavení.

- Přejděte na Zařízení -> Automatické přehrávání.
- Vpravo zapněte možnost „Použít automatické přehrávání pro všechna média“.

- Pod Vyberte výchozí nastavení automatického přehrávání, nakonfigurujte požadovanou akci pro každý typ média.

Spropitné: V aplikaci Nastavení je také možné skrýt nebo zobrazit některé stránky.
Nakonfigurujte automatické přehrávání pomocí klasického ovládacího panelu
- Otevřete klasiku Kontrolní panel aplikace.
- Přejděte na Ovládací panely\Hardware a zvuk\Automatické přehrávání.
- Chcete-li automatické přehrávání zakázat, zrušte zaškrtnutí této možnosti Používejte automatické přehrávání pro všechna média a zařízení.

- Chcete-li povolit automatické přehrávání, zapněte možnost Používejte automatické přehrávání pro všechna média a zařízení a vyberte požadovanou akci pro každý typ média pro každou položku uvedenou níže.

- Můžete použít Obnovit všechna výchozí nastavení tlačítko pro rychlé resetování všech akcí a jejich nastavení na výchozí hodnoty.

Tip: Můžete připnutím apletů ovládacího panelu na hlavní panel získáte rychlejší přístup k často používaným nastavením.
Zakažte automatické přehrávání pomocí vylepšení registru
- Otevři Aplikace Editor registru.
- Přejděte na následující klíč registru.
HKEY_CURRENT_USER\Software\Microsoft\Windows\CurrentVersion\Explorer\AutoplayHandlers
Podívejte se, jak přejít na klíč registru jedním kliknutím.
- Vpravo upravte nebo vytvořte novou 32bitovou hodnotu DWORD „DisableAutoplay“. Nastavte na 1.


Poznámka: I když jste běžící na 64bitovém systému Windows stále musíte vytvořit 32bitovou hodnotu DWORD. - Aby se změny provedené úpravou registru projevily, musíte to udělat odhlásit se a přihlaste se ke svému uživatelskému účtu.
A je to.