Jak vymazat všechny protokoly událostí ve Windows 10
Často, když chcete vyřešit problémy nebo provést obecnou kontrolu stavu systému ve Windows 10, musíte použít Prohlížeč událostí. Prohlížeč událostí zobrazuje všechny události systému Windows, které se zaznamenávají, jako jsou informace, chyby, varování a tak dále. Kromě chyb Windows protokoluje zcela běžné aktivity. To ztěžuje rozpoznání událostí souvisejících s věcmi, které nefungují podle očekávání. Čas od času tedy možná budete muset vymazat protokol událostí ve Windows 10. Systémový protokol a protokol aplikací jsou dva důležité protokoly, které budete chtít občas vymazat. Existuje několik způsobů, jak to udělat.
Systémový protokol a protokol aplikací jsou dva důležité protokoly, které budete chtít občas vymazat. Existuje několik způsobů, jak to udělat.
Ručně vymažte všechny protokoly událostí ve Windows 10
Každý protokol událostí můžete ručně vymazat tak, že na něj kliknete pravým tlačítkem a z nabídky pravého tlačítka vyberete „Vymazat protokol...“.
reklama
- Klepněte pravým tlačítkem na tlačítko Start nebo stiskněte Vyhrát + X otevřít Nabídka Win+X (Power User Menu) ve Windows 10.
- Vyberte položku Počítačový management z kontextové nabídky.

- Přejděte na Správa počítače - Systémové nástroje - Prohlížeč událostí - Protokoly systému Windows:
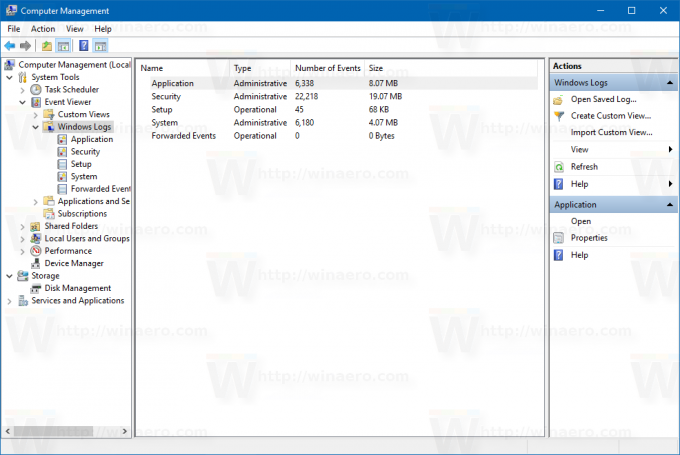
- Klikněte pravým tlačítkem na protokol, který chcete vymazat, a vyberte příkaz Vymazat protokol... z kontextového menu:
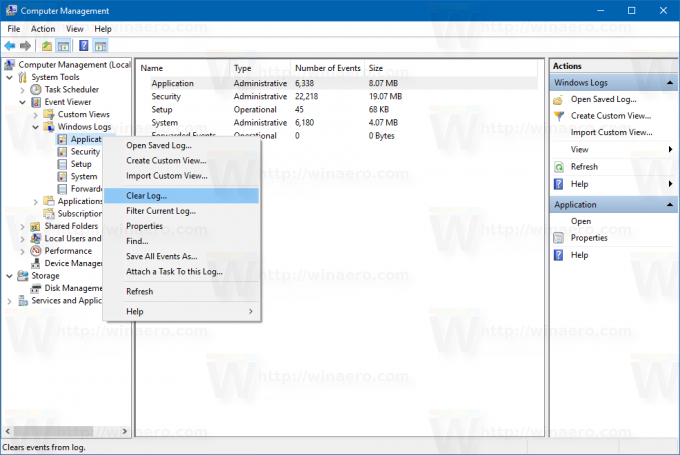
Jsi hotov.
Vymažte všechny protokoly událostí ve Windows 10 pomocí příkazového řádku
Všechny protokoly událostí můžete rychle vymazat pomocí speciálního příkazu. Udělejte to následovně.
- Otevřete an zvýšený příkazový řádek.
- Zadejte nebo vložte následující příkaz:
pro /F "tokens=*" %1 v ('wevtutil.exe el') PROVEĎTE wevtutil.exe cl "%1"
Tím vznikne následující výstup:
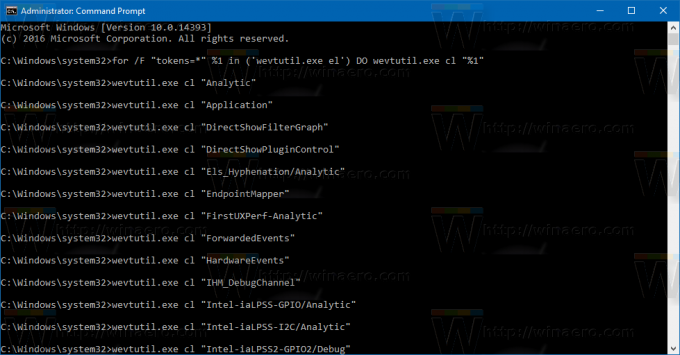 Všechny protokoly Windows budou vymazány. Místo toho možná budete chtít vymazat jednotlivé protokoly. Udělejte to následovně.
Všechny protokoly Windows budou vymazány. Místo toho možná budete chtít vymazat jednotlivé protokoly. Udělejte to následovně.
- Otevřete an zvýšený příkazový řádek.
- Zadejte nebo vložte následující příkaz:
wevtutil el|více
Vytvoří seznam dostupných protokolů.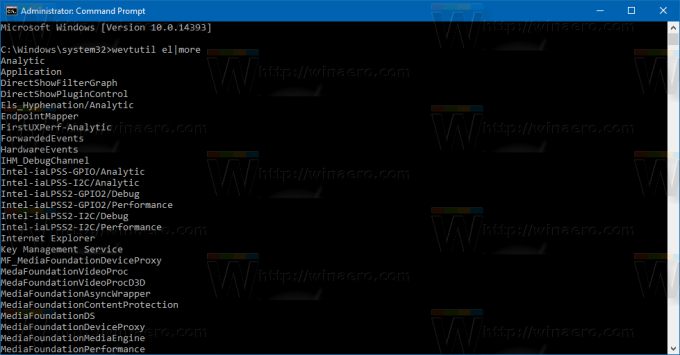
Poznamenejte si název protokolu, který potřebujete vymazat.
- Chcete-li vymazat konkrétní protokol, zadejte následující příkaz:
wevtutil.exe cl log_name_here
Nahraďte část log_name_here názvem protokolu, který potřebujete vymazat. Například vymažete protokol "Aplikace":
wevtutil.exe cl aplikace
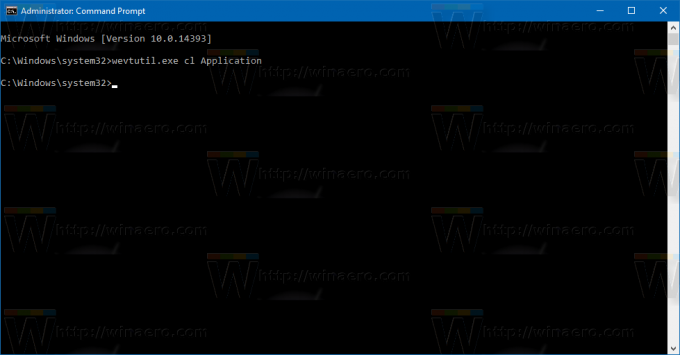
Jak vymazat všechny protokoly událostí pomocí PowerShellu
- Otevřete PowerShell jako správce (podívej jak).
- Zadejte nebo zkopírujte a vložte následující příkaz do prostředí PowerShell:
wevtutil el | Foreach-Object {wevtutil cl "$_"}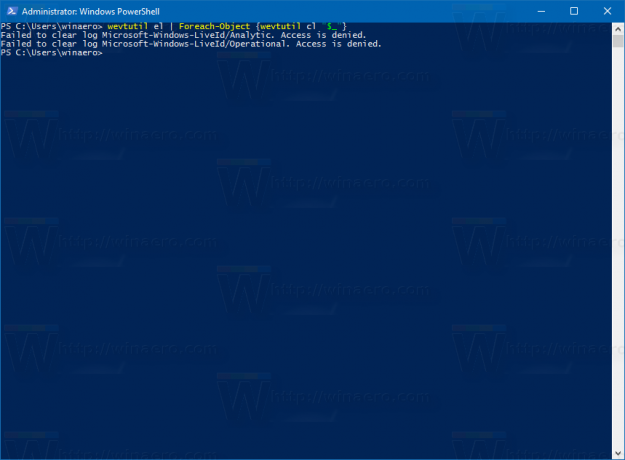
- Stiskněte Enter. Počkejte několik sekund, než budou všechny protokoly vymazány. Nyní můžete PowerShell ukončit zadáním Exit.
A je to.

