Jak opravit zamrzání prohlížeče Google Chrome při psaní textu
Uživatelé si stěžovali, že Google Chrome zamrzá při psaní textu minimálně od června 2020. Bohužel stále není k dispozici žádná oficiální oprava ve stabilních nebo náhledových kanálech. To vedlo uživatele k tomu, aby hledali nějaké zvláštní způsoby, jak vrátit Chrome do funkčního stavu. Pokud váš Chrome občas zamrzne při psaní textu, zde je návod, jak to opravit.
reklama
Podle různých zpráv od uživatelů vymazání dat automatického vyplňování nebo úplným zakázáním této funkce se problém vyřeší.
Pro vaši informaci: následující akce vymaže všechny informace, které jste kdy zadali do textových polí v prohlížeči Google Chrome. Pokud spoléháte na automatické vyplňování, zvažte tuto skutečnost, než budete pokračovat.
Zde je návod, jak to můžete udělat.
Oprava zamrzání Chromu při psaní textu
- Spusťte Google Chrome a otevřete nabídku prohlížeče (tlačítko se třemi tečkami v pravém horním rohu.)
- Navigovat do Více nástrojů > Smazat údaje o prohlížení. Chcete-li to provést rychleji, jednoduše zadejte do adresního řádku následující:
chrome://clearBrowserData.
- V dalším okně vyberte Automatické vyplňování údajů formuláře. Nemusíte mazat další prvky, jako je historie, soubory cookie, hesla, nastavení atd. Pokud jde o období, vyberte Pořád.
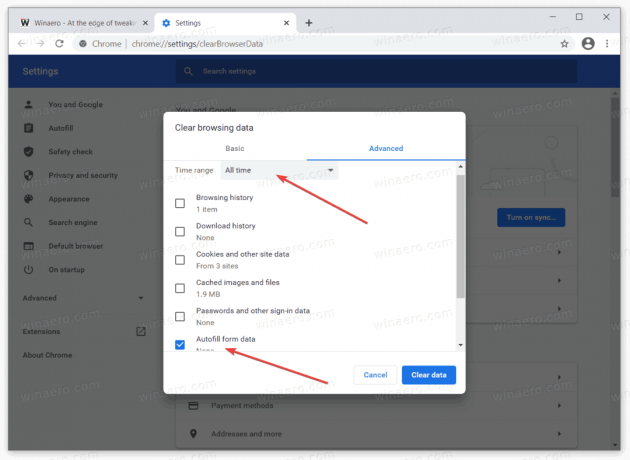
- Udeř Vyčistit data knoflík.
Nyní by měl být Google Chrome zpět v normálním stavu. Uvědomte si však, že dokud Google tuto chybu nepřizná a nevydá trvalou opravu, možná budete muset tento proces zopakovat, až se chyba znovu objeví. Chcete-li se tomu vyhnout, můžete v prohlížeči Google Chrome jednoduše zakázat automatické vyplňování.
Jak zakázat automatické vyplňování v prohlížeči Chrome
- Otevřete Google Chrome a klikněte na tlačítko hlavní nabídky v pravém horním rohu nebo stiskněte Alt + F.
- Vybrat Nastavení z nabídky.

- Přejít na Automatické vyplňování sekce a klikněte Adresy a další. Případně stačí napsat do adresního řádku
chrome://nastavení/adresy.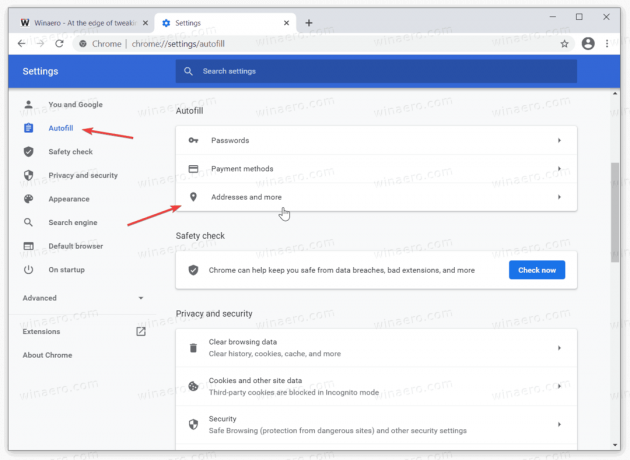
- Vypni Uložte a vyplňte adresy možnost přepínání. Pamatujte, že u hesel a karet není třeba deaktivovat možnost automatického vyplňování.

Hotovo.
Stojí za zmínku, že se nejedná o konečnou opravu, protože neexistuje žádné konečné vysvětlení toho, co způsobuje zamrzání prohlížeče Google Chrome při psaní textu. Někteří uživatelé také obviňují hardwarovou akceleraci a antivirová řešení třetích stran, takže pokud vám vypnutí automatického vyplňování nefunguje, nezapomeňte je také zkontrolovat.

