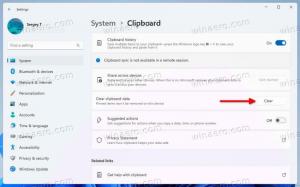Změňte pozadí uzamčené obrazovky ve Windows 10
V systému Windows 10 se obrázek zamykací obrazovky zobrazuje v mnoha případech. Pokud jste například uzamkli svou uživatelskou relaci pomocí Win+L nebo kliknutím na obrázek uživatele v nabídce Start, zobrazí se obrázek na obrazovce uzamčení a obrázek na pozadí. Pokud se přihlašujete do Windows 10, musíte zavřít zamykací obrazovku, abyste mohli pokračovat na přihlašovací obrazovce. Zde je návod, jak změnit obrázek na pozadí uzamčené obrazovky na vlastní obrázek ve Windows 10.
reklama
Ve Windows 10 lze obrázek na pozadí obrazovky uzamčení nastavit pomocí aplikace Nastavení. Uživatel může navštívit následující stránku: Nastavení -> Přizpůsobení -> Zamykací obrazovka.
 Je možné použít reflektor Windows, obrázek nebo sadu obrázků ze složky jako prezentaci pro pozadí zamykací obrazovky.
Je možné použít reflektor Windows, obrázek nebo sadu obrázků ze složky jako prezentaci pro pozadí zamykací obrazovky.
Poznámka: Ve Windows 10 jsou dvě zamykací obrazovky. První z nich je výchozí zamykací obrazovka, která se zobrazí, když jste odhlášeni, máte nastavené heslo pro svůj uživatelský účet nebo ano
Požadavek Ctrl+Alt+Delete povolen. Druhá obrazovka uzamčení souvisí s vaším osobním uživatelským účtem. V tomto článku uvidíme, jak změnit obrázek na pozadí obrazovky uzamčení pro obrazovku uzamčení uživatele. Výchozí nastavení naleznete v následujícím článku: Jak změnit výchozí obrázek obrazovky uzamčení v systému Windows 10Změňte pozadí uzamčené obrazovky ve Windows 10
Udělejte to následovně.
- Otevřete Nastavení.
- Přejděte na Přizpůsobení -> Obrazovka uzamčení.

- V části Pozadí vpravo můžete vybrat jednu z následujících možností.
- Windows Spotlight – automaticky zobrazí různá pozadí stažená z internetu. Tip: viz Kde najít obrázky Lockscreen Spotlight ve Windows 10?

- Obrázek – zde můžete nastavit jeden obrázek, který bude použit jako pozadí zamykací obrazovky.
Můžete si vybrat konkrétní obrázek, který je k dispozici ihned po vybalení: Případně můžete nastavit vlastní obrázek pomocí tlačítka Procházet. Klikněte na něj a otevřete požadovaný obrázek:
Případně můžete nastavit vlastní obrázek pomocí tlačítka Procházet. Klikněte na něj a otevřete požadovaný obrázek: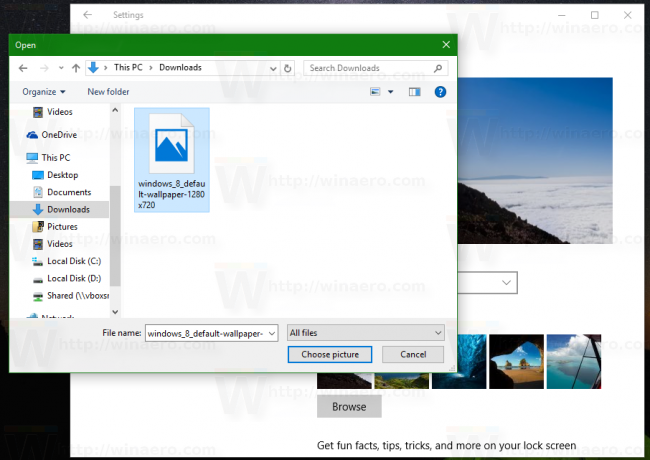

- Prezentace – tuto možnost použijte, chcete-li mít prezentaci jako pozadí obrazovky uzamčení. Přehraje obrázky ze složek, které zadáte. Kliknutím na „Přidat složku“ přidáte novou složku s obrázky, které se budou cyklicky zobrazovat na zamykací obrazovce:

 Odkaz Pokročilá nastavení prezentace pod seznamem složek umožňuje vyladit chování prezentace. Možná je budete chtít upravit:
Odkaz Pokročilá nastavení prezentace pod seznamem složek umožňuje vyladit chování prezentace. Možná je budete chtít upravit:
- Windows Spotlight – automaticky zobrazí různá pozadí stažená z internetu. Tip: viz Kde najít obrázky Lockscreen Spotlight ve Windows 10?
Tip: Pomocí aplikace Fotky můžete také nastavit svůj oblíbený obrázek jako pozadí obrazovky uzamčení. Otevřete požadovaný obrázek v aplikaci Fotky a klikněte na tlačítko nabídky se třemi tečkami.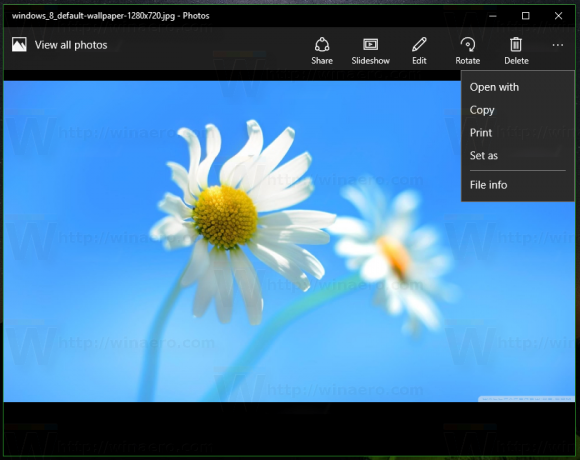
Zde klikněte na položku „Nastavit jako“. Na obrazovce se objeví nová nabídka s příkazem „Nastavit jako zamykací obrazovku“, pomocí kterého můžete nastavit aktuální obrázek jako pozadí obrazovky uzamčení.
Tady je Ctrl + L zkratka definovaná pro stejnou akci. Jeho stisknutím můžete nastavit pozadí zamykací obrazovky přímo z aplikace Fotky.
Nyní čtěte: Změňte obrázek na pozadí přihlašovací obrazovky ve Windows 10