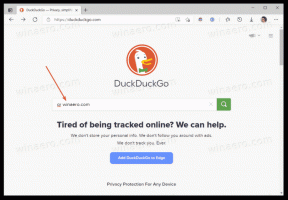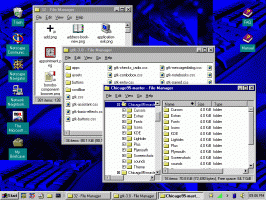Jak trvale zastavit restartování systému Windows 10 po instalaci aktualizací
Je známo, že systém Windows 10 automaticky restartuje počítač při instalaci aktualizací. To je zcela nepřijatelné bez ohledu na to, jak důležitá je aktualizace. Pokud uživatel po určitou dobu nerestartuje operační systém, Windows 10 začne zobrazovat varování, že počítač bude restartován v určitou dobu. Nakonec jej restartuje sám, i když je uživatel uprostřed něčeho důležitého. V tomto článku uvidíme, jak zastavit automatické restartování systému Windows 10 a převzít kontrolu restartu zpět do svých rukou.
Mnoho uživatelů nemůže tolerovat hrubé chování Windows 10. Windows Defender je těžko deaktivovat v tomto OS, Windows Update vám neposkytuje žádnou kontrolu přes výběr a stahování aktualizací a neexistuje žádný způsob, jak zastavit automatické restartování.
S aktualizací Windows 10 Anniversary Update společnost Microsoft implementovala a nová funkce s názvem „Active Hours“. Účelem je nerušit uživatele po stanovenou dobu. Můžete jej použít k odložení restartu.
Pokud nechcete čekat na Anniversary Update (který vyjde v červenci 2016) nebo pokud pro vás Active Hours není řešením, můžete
trvale zastavit restartování systému Windows 10 po instalaci aktualizací pokud budete postupovat podle níže uvedených kroků.-
Otevřete Ovládací panely.
- Přejděte do části Ovládací panely\Systém a zabezpečení\Nástroje pro správu. Klepněte na ikonu Plánovač úloh.
- V Plánovači úloh otevřete následující složku Knihovna Plánovače úloh \ Microsoft \ Windows \ UpdateOrchestrator.
- Tam uvidíte úkol s názvem „Reboot“. Vypněte jej pomocí příslušného příkazu v nabídce po kliknutí pravým tlačítkem:
Jakmile je úloha Reboot zakázána, systém Windows 10 se po instalaci aktualizací nikdy automaticky nerestartuje.
Někteří uživatelé hlásí, že systém Windows 10 je schopen tuto úlohu automaticky znovu povolit. Následujícím postupem můžete zajistit, že jej systém Windows 10 znovu neaktivuje.
- Otevřete tuto složku v Průzkumníku souborů:
C:\Windows\System32\Tasks\Microsoft\Windows\UpdateOrchestrator
- Přejmenujte název souboru Restartujte bez přípony Reboot.bak.
- Přejmenujte soubor na Reboot.bak.
- Místo toho zde vytvořte prázdnou složku a pojmenujte ji Reboot.
To zabrání systému Windows 10 znovu vytvořit úlohu Reboot a restartovat počítač, kdykoli bude chtít. Později, pokud si to rozmyslíte, můžete odstranit složku Reboot a přejmenovat soubor z Reboot.bak na Reboot.
Případně můžete použít malá aplikace ShutdownGuard který zabraňuje náhodnému restartování operačního systému.
A je to.