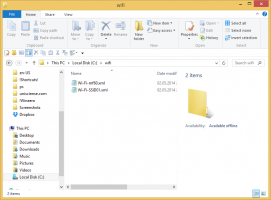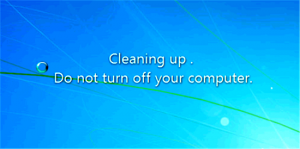Jak přidat příkazy pro šifrování a dešifrování v nabídce pravým tlačítkem myši v systému Windows 10
Pro mnoho verzí systém Windows obsahuje pokročilou funkci zabezpečení nazvanou Encrypting File System (EFS). Umožňuje uživateli ukládat soubory a složky zašifrované, takže budou chráněny před nežádoucím přístupem. Nemohou k němu přistupovat ostatní uživatelské účty, ani nikdo ze sítě nebo zavedením do jiného OS a přístupem do této složky. Jedná se o nejsilnější ochranu, která je v systému Windows k dispozici pro ochranu jednotlivých souborů a složek bez šifrování celého disku. Microsoft však tuto užitečnou funkci ponechal docela dobře skrytou a pouze v podnikových edicích Windows. Je možné přidat příkazy Šifrovat a Dešifrovat do nabídky po kliknutí pravým tlačítkem (kontextová nabídka) v Průzkumníkovi souborů, aby bylo používání EFS snazší.
reklama
Ve výchozím nastavení, chcete-li pro soubor nebo složku povolit EFS, musíte otevřít jejich Vlastnosti, kliknout na tlačítko Upřesnit na kartě Obecné a nakonec zaškrtnout možnost „Zašifrovat obsah pro zabezpečení dat“.

Tento proces je možné urychlit povolením příkazů kontextové nabídky "Šifrovat" a "Dešifrovat". To lze provést jednoduchým vylepšením registru. Pokud se chcete vyhnout úpravám registru, zde jsou soubory registru připravené k použití:
Stáhněte si soubory registru
Rozbalte stažený ZIP archiv a dvakrát klikněte na soubor s názvem „add-encrypt-decrypt-commands.reg“. Změny se projeví okamžitě. Vyladění zpět je zahrnuto.
Chcete-li přidat šifrování a dešifrování příkazů kontextové nabídky v systému Windows 10, Udělej následující.
- Otevřeno Editor registru.
- Přejděte na následující cestu registru:
HKEY_CURRENT_USER\Software\Microsoft\Windows\CurrentVersion\Explorer\Advanced
Tip: Viz jak přejít na požadovaný klíč registru jedním kliknutím.
- Zde vytvořte novou 32bitovou hodnotu DWORD s názvem EncryptionContextMenu a nastavte její hodnotu na 1. Pokud používáte 64bitový systém Windows 10, musíte ještě vytvořit 32bitovou hodnotu DWORD. Podívejte se na tento snímek obrazovky:

Výsledek bude následující: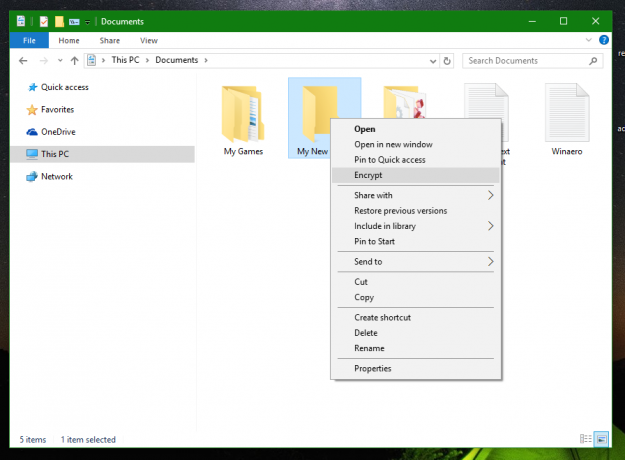
Není vyžadován žádný restart ani odhlášení. Nyní bude pro soubory a složky k dispozici sloveso Šifrovat. Když vyberete jakýkoli soubor nebo složku, klikněte na něj pravým tlačítkem a vyberte Šifrovat, budou zašifrovány a při příštím kliknutí pravým tlačítkem na zašifrovaný soubor se sloveso změní na Dešifrovat.
Tento trik funguje také ve Windows XP, Windows Vista, Windows 7, Windows 8 a Windows 8.1. Všimněte si, že v některých edice jako Windows Vista Starter/Home Basic/Home Premium/Windows 7 Starter, funkce EFS není k dispozici. Obvykle je obsažen pouze v edicích Pro a Enterprise. Pokud používáte nějakou starší verzi Windows, která nepodporuje EFS, jako jsou verze před Windows 2000, pak toto vyladění nebude mít žádný účinek.
A je to. Pro odstranění příkazů EncryptionContextMenu z kontextové nabídky stačí smazat zmíněný parametr EncryptionContextMenu.