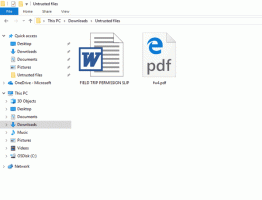Jak přejmenovat položku rychlého přístupu ve Windows 10
Jak již možná víte, umístění rychlého přístupu je nová složka v Průzkumníku souborů systému Windows 10. Zde se ve výchozím nastavení otevře Průzkumník namísto Tento počítač, jako tomu bylo v předchozích verzích Windows. Tato nová složka zobrazuje poslední soubory a časté složky v jediném zobrazení. Uživatel může připnout požadovaná místa uvnitř Rychlého přístupu. Název složky Rychlý přístup je pevně zakódován a nelze jej změnit pomocí nastavení nebo GUI. V tomto článku uvidíme, jak toto omezení obejít.
reklama
Chcete-li přejmenovat Rychlý přístup v Průzkumníku souborů ve Windows 10, musíte použít jednoduché vyladění registru. Změna se projeví pouze ve vašem uživatelském účtu; ostatní účty ve vašem počítači nebudou ovlivněny. Pojďme se podívat, jak to lze udělat.
Jak přejmenovat položku rychlého přístupu v Průzkumníku souborů ve Windows 10
Pečlivě dodržujte kroky popsané níže.
- Otevřeno Editor registru.
- Přejděte na následující klíč registru:
HKEY_CURRENT_USER\SOFTWARE\Classes\CLSID
Spropitné: Jak přejít na požadovaný klíč registru jedním kliknutím.
- Zde vytvořte nový podklíč s názvem {679f85cb-0220-4080-b29b-5540cc05aab6}.

 Název je GUID, který popisuje virtuální složku Rychlý přístup, takže jakmile ji zde vytvoříte, budete si moci složku přizpůsobit. Jak bylo zmíněno na začátku článku, jakékoli změny, které zde provedete, ovlivní pouze váš uživatelský účet. Ostatní uživatelské účty nebudou mít tuto změnu.
Název je GUID, který popisuje virtuální složku Rychlý přístup, takže jakmile ji zde vytvoříte, budete si moci složku přizpůsobit. Jak bylo zmíněno na začátku článku, jakékoli změny, které zde provedete, ovlivní pouze váš uživatelský účet. Ostatní uživatelské účty nebudou mít tuto změnu. - Zde vytvořte novou hodnotu řetězce s názvem LocalizedString. Nastavte jeho datovou hodnotu na nový název, který chcete dát složce Rychlý přístup. Budu používat název „Vlastní rychlý přístup“. Podívejte se na následující snímek obrazovky:

- Pod klíčem registru HKEY_CURRENT_USER\SOFTWARE\Classes\CLSID\{679f85cb-0220-4080-b29b-5540cc05aab6} vytvořte nový podklíč a pojmenujte jej ShellFolder.

- Pod klíčem ShellFolder vytvořte novou 32bitovou hodnotu DWORD s názvem Atributy. Nastavte jeho hodnotu na b080010d v Hexademical:
 Poznámka: I když jste běžící na 64bitovém systému Windows stále musíte vytvořit 32bitovou hodnotu DWORD.
Poznámka: I když jste běžící na 64bitovém systému Windows stále musíte vytvořit 32bitovou hodnotu DWORD. - Znovu pod klíčem ShellFolder vytvořte novou 32bitovou hodnotu DWORD s názvem FolderValueFlags. Nastavte jeho hodnotu na 42220 v Hexademical:

- Přejděte na následující klíč registru:
HKEY_CURRENT_USER\SOFTWARE\Microsoft\Windows\CurrentVersion\Explorer\HideDesktopIcons\NewStartPanel
- Zde vytvořte novou 32bitovou hodnotu DWORD s názvem {679f85cb-0220-4080-b29b-5540cc05aab6}. Nastavte jeho hodnotu jako 1.



Tím se skryje další ikona Rychlý přístup z plochy. - Nyní, restartujte prostředí Průzkumníka. Pokud to pro vás nefunguje, pak restartujte Windows 10.
Voila, právě jste se naučili, jak přejmenovat složku rychlého přístupu v Průzkumníku souborů ve Windows 10:
Chcete-li změnu vrátit zpět, postupujte takto:
- Odeberte klíč registru
HKEY_CURRENT_USER\SOFTWARE\Classes\CLSID\{679f85cb-0220-4080-b29b-5540cc05aab6} - Odeberte hodnotu {679f85cb-0220-4080-b29b-5540cc05aab6} pod klíčem
HKEY_CURRENT_USER\SOFTWARE\Microsoft\Windows\CurrentVersion\Explorer\HideDesktopIcons\NewStartPanel
- Restartujte prostředí Průzkumníka.
Nyní viz jak změnit ikonu rychlého přístupu v Průzkumníku souborů ve Windows 10.
A je to. Děkujeme našemu čtenáři „Achille“ za sdílení tohoto tipu!