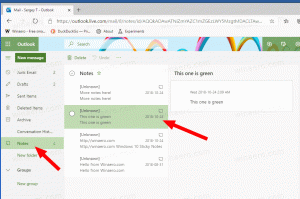Vytvořte zkratku času synchronizace ve Windows 10
Jak vytvořit zkratku času synchronizace ve Windows 10
Internetový čas (NTP) je velmi užitečný způsob, jak automaticky udržovat přesný čas vašeho počítače. Po konfiguraci bude systém Windows pravidelně vyžadovat časové údaje z časových serverů, takže si můžete být jisti, že čas a datum na vašem zařízení jsou správně nastaveny. Pokud je tato funkce zakázána, mohou být hodiny počítače nesynchronizované. Je možné vytvořit speciální zkratku pro ruční synchronizaci hodin.
reklama
Poznámka: Začátek v Windows 10 sestavení 18290, v Nastavení data a času je nová možnost pro ruční synchronizaci hodin s časovým serverem. To pomůže ve scénářích, kdy si myslíte, že hodiny mohou být nesynchronizované, nebo když byla vypnuta časová služba. Uživatelské rozhraní zobrazuje čas, kdy byl čas naposledy úspěšně synchronizován, a adresu vašeho aktuálního časového serveru.

Tip: Viz Jak najít verzi Windows 10, kterou používáte a Jak najít číslo sestavení Windows 10, které používáte.
Pokud používáte starší verzi Windows 10 nebo jen chcete mít možnost synchronizovat hodiny jedním kliknutím na vyžádání, můžete si vytvořit nebo stáhnout Zkratka Sync Clock Time pro váš Windows 10, která usnadní ruční synchronizaci hodin s internetovým serverem nebo doménou Active Directory.
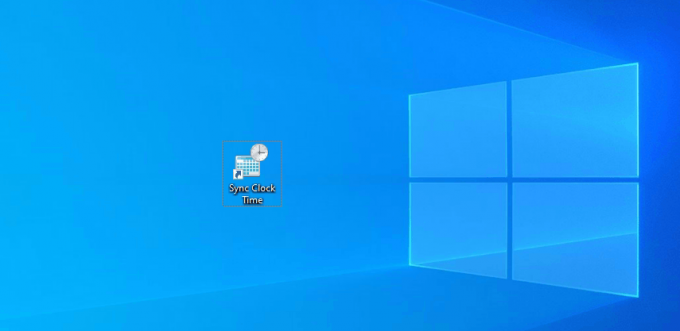
Vytvoření zkratky času synchronizace ve Windows 10
- Klikněte pravým tlačítkem na prázdné místo na ploše. Z kontextové nabídky vyberte Nový - Zástupce (viz snímek obrazovky).

- Do pole cíl zástupce zadejte nebo zkopírujte a vložte následující:
powershell.exe -příkaz "Start-Process cmd -ArgumentList '/s,/c, C:\Windows\System32\net.exe start w32time & w32tm /resync"' -Slovo runAs".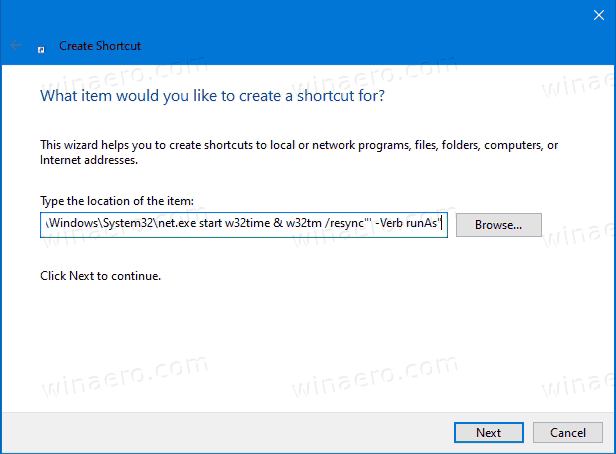
- Chcete-li synchronizovat čas hodin na doméně, použijte místo toho tento příkaz:
powershell.exe -příkaz "Start-Process cmd -ArgumentList '/s,/c, C:\Windows\System32\net.exe start w32time & čistý čas /doména"' -Slovo runAs" - Typ Synchronizace času hodin v textovém poli názvu zkratky. Ve skutečnosti můžete pro svou zkratku použít jakýkoli název.
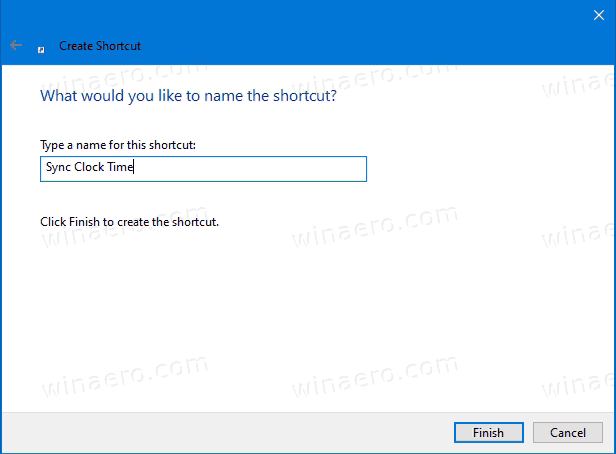
- Nyní klikněte pravým tlačítkem na zástupce, který jste vytvořili, a vyberte Vlastnosti. Tip: Viz Jak rychle otevřít vlastnosti souboru nebo složky v Průzkumníkovi souborů Windows.
- Na kartě Zástupce můžete v případě potřeby zadat novou ikonu. Lze načíst vhodnou ikonu
C:\Windows\system32\timedate.cplsoubor.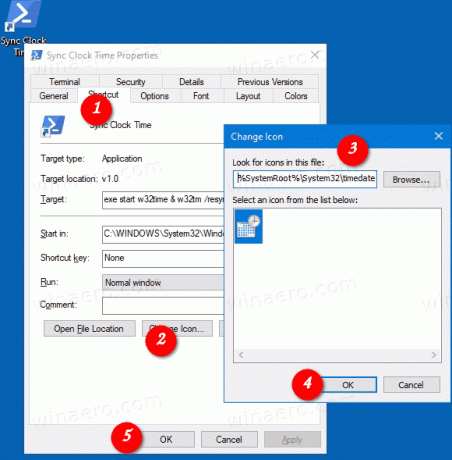
- Klepnutím na OK ikonu použijete, poté kliknutím na OK zavřete dialogové okno vlastností zástupce.
Nyní můžete tuto zkratku přesunout na jakékoli vhodné místo, připnout na hlavní panel nebo na Start,přidat do všech aplikací nebo přidat do Rychlého spuštění (viz jak na to povolit rychlé spuštění). Můžete také přiřadit globální klávesovou zkratku k vaší zkratce.
Chcete-li ušetřit čas, můžete si stáhnout následující zkratky.
Stáhněte si zkratky připravené k použití
- Stáhněte si jeden z následujících souborů v závislosti na tom, zda jste připojeni k doméně nebo ne.
- Stáhněte si zkratku synchronizace času
- Stáhněte si Sync Clock Time na zástupce domény
- Uložte soubor ZIP do libovolné složky, např. na vaši plochu.
- Odblokovat soubor ZIP.
- Extrahujte zástupce do složky Plocha.
- Nyní můžete tuto zkratku přesunout na jakékoli vhodné místo, připnout na hlavní panel nebo na Start,přidat do všech aplikací nebo přidat do Rychlého spuštění (viz jak na to povolit rychlé spuštění). Můžete také přiřadit globální klávesovou zkratku k vaší zkratce.
A je to!
Související články
- Ruční synchronizace času s internetovým serverem ve Windows 10
- Nakonfigurujte možnosti internetového času (NTP) ve Windows 10
- Změňte formáty data a času ve Windows 10
- Vytvořte zástupce pro datum a čas ve Windows 10
- Jak změnit datum a čas ve Windows 10
- Jak nastavit časové pásmo ve Windows 10
- Přizpůsobte formáty data a času na hlavním panelu ve Windows 10
- Přidejte hodiny pro další časová pásma ve Windows 10