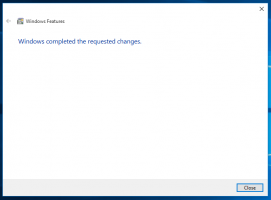Co je nového ve Windows 11 23H2
26. září 2023 společnost Microsoft vydává Windows 11 23H2, novou verzi operačního systému, která s sebou přináší spoustu nových funkcí a vylepšení. Vyznačuje se tu a tam hlubší integrací AI, včetně nového asistenta Windows Copilot. Poprvé ve své historii Windows nativně podporuje RAR a 7Z archivy a několik dalších formátů.
Windows 11 verze 22H3 zůstává pro stávající uživatele Windows 11 zdarma. Hardwarové požadavky se také nezměnily. A konečně, pomocí klíče Windows 10/8/7 během instalace Windows 11 můžete upgradovat licenci zdarma.
Zde je komplexní přehled nových funkcí a vylepšení přidaných do Windows 11 verze 23H2. Kromě toho vás možná bude zajímat dozvědět se více o plné verzi Historie vydání Windows 11.
Nové funkce ve Windows 11 23H2
Windows Copilot
Windows Copilot je pomocný nástroj využívající umělou inteligenci, který je hluboce integrován s operačním systémem. Dokáže analyzovat obsah obrazovky a nabízet doporučení na základě aktuálních aktivit uživatele a online prohlížení. Copilot má navíc možnost upravovat nastavení Windows, spouštět aplikace a extrahovat text z obrázků. S těmito funkcemi si klade za cíl nahradit Cortanu jako každodenní osobní asistentku pro uživatele.
Chcete-li začít, jednoduše klikněte na nové tlačítko umístěné na hlavním panelu nebo použijte zástupce VYHRÁT + C ke spuštění Windows Copilot. Bude používat stejný účet Microsoft (MSA) nebo účet Azure Active Directory (AAD), který byl použit k přihlášení do Windows.
Chcete-li Windows Copilot vyzkoušet, začněte s těmito jednoduchými požadavky:
- "Změnit na tmavý režim."
- "Zapněte režim Nerušit."
- "Pořídit snímek obrazovky"
- „Shrňte tento web“ (Aktivní karta v Microsoft Edge)
- "Napiš příběh o psovi, který žije na Měsíci."
- "Udělej mi obrázek klidného rybníka koi s liliovými polštářky."
Nativní podpora 7z a RAR archivu
Okno 11 23H2 zavádí nativní podporu čtení další formáty archivních souborů za použití libarchive open-source projekt. Zde jsou nějaké příklady:
- .rar
- .7z
- .dehet
- .tar.gz
- .tar.bz2
- .tar.zst
- .tar.xz
- .tgz
- .tbz2
- .tzst
- .txz
- A více!
V roce 2024 OS umožní vytváření takových archivů.
aplikace Nastavení
Domovská stránka
Společnost Microsoft přidala do aplikace Nastavení novou domovskou stránku, která nabízí rychlý přístup ke klíčovým nastavením a umožňuje vám spravovat váš účet Microsoft.
Interaktivní karty nabízejí různá nastavení operačního systému a účtu. Každá karta je navržena tak, aby uživateli poskytovala aktuální informace a základní možnosti. V tomto sestavení se na domovské stránce zobrazí až 7 karet, ale v budoucnu jich bude více.
- Doporučená nastavení: Tato karta se přizpůsobí vašim konkrétním vzorcům používání a poskytuje včasné a relevantní možnosti nastavení. Je navržen tak, aby zjednodušil správu nastavení a šetřil váš čas.
- Cloudové úložiště: Poskytuje vám přehled o využití vašeho cloudového úložiště a dá vám vědět, když se blížíte ke kapacitě.
- Obnovení účtu: Pomáhá udržovat váš účet Microsoft ve větším zabezpečení tím, že vám pomáhá přidávat další informace pro obnovení, takže nikdy neztratíte přístup ke svému účtu, i když zapomenete heslo.
- Personalizace: Přináší přizpůsobení do popředí tím, že nabízí přístup jedním kliknutím k aktualizaci motivu pozadí nebo změně barevného režimu.
- Microsoft 365: Poskytuje rychlý přehled o stavu vašeho předplatného a výhodách spolu s možností provádět některé klíčové akce přímo v Nastavení namísto přechodu na web.
- Xbox: Podobně jako na kartě Microsoft 365 budete moci zobrazit stav svého předplatného a spravovat předplatné z aplikace Nastavení.
- Zařízení Bluetooth: Abychom vám zjednodušili správu zařízení Bluetooth, uvedli jsme to do popředí, abyste měli rychlý přístup ke svým oblíbeným zařízením s podporou Bluetooth a mohli se k nim připojit.
Snadno zobrazte hesla Wi-Fi
Windows 11 23H2 přidává možnost zobrazení hesel pro známé sítě Wi-Fi Nastavení > Síť a internet > Wi-Fi > Správa známých sítí.
Na této stránce klikněte na Zobrazit bezpečnostní klíč Wi-Fi možnost a můžete jít.
Možnost Ukončit úlohu
"Ukončit úkol“ možnost pod Systém > Pro vývojáře již nevyžaduje, aby byl před použitím nejprve povolen režim vývojáře.
Změny časového pásma v aplikaci Nastavení
- Pokud systém nemohl spolehlivě určit aktuální polohu, pak se nastavení časového pásma neprovede automaticky. Místo toho uživatel obdrží oznámení, které nelze odmítnout, kde musí potvrdit nebo zrušit navrhovanou změnu časového pásma.
- Vylepšená změna časového pásma v Nastavení -> Čas a jazyk -> Datum a čas. Pokud je poloha v systému zakázána, na stránce se zobrazí upozornění s výzvou k povolení této funkce pro jemné doladění časového pásma. Toto varování poskytne uživateli užitečné informace o tom, proč může být nastavené časové pásmo nesprávné, a pomůže vyřešit problém.
Nabídka Start
Pokud jste přihlášeni do Windows 11 Pro nebo Enterprise pomocí Microsoft Entra ID (dříve AAD), budete moci výhodu vylepšených náhledů souborů, když na ně umístíte ukazatel myši v sekci Doporučeno na Startu Jídelní lístek. Pomocí této funkce můžete například rychle zobrazit podrobnosti o dokumentu aplikace Word. Nyní můžete také rychle sdílet cloudové soubory z doporučení tak, že na ně kliknete pravým tlačítkem.
Hlavní panel
Nyní můžete zapnout nikdy nekombinovaný režim na hlavním panelu kliknutím pravým tlačítkem myši na hlavní panel a výběrem „Nastavení hlavního panelu“ a v části „Chování hlavního panelu“ jednoduše upravte „Kombinovat tlačítka hlavního panelu a skrýt štítky“ na nikdy. Nyní existuje samostatné nastavení pro zapnutí této funkce pro ostatní hlavní panely (například scénáře s více monitory).
Ikona zvonku se nyní bude zobrazovat na hlavním panelu jako indikátor přijatých upozornění. Když se objeví nová oznámení, zvonek se změní na systémovou barvu zvýraznění. Pokud nejsou žádná upozornění, ikona nebude vyplněna žádnou barvou.
Indikátor počtu přijatých oznámení se již nezobrazuje.
Bylo přidáno aktualizované API pro připínání ikon aplikace, což bylo popsáno ve vyhrazeném příspěvku.
Animace přepínání virtuální plochy a upozornění
Když přepínáte mezi virtuálními plochami, Windows 11 nyní zahraje úhledný přechodový efekt. Zobrazí se také upozornění s názvem aktuální plochy.
Dynamické osvětlení
Funkce Dynamic Lighting poskytuje uživatelům a vývojářům kontrolu nad osvětlovacími zařízeními, která podporují standard HID LampArray. Společnost Microsoft se zavázala vylepšovat RGB zařízení a softwarový ekosystém zlepšením kompatibility zařízení a aplikací. Nastavení zařízení můžete spravovat prostřednictvím aplikace Nastavení.
Několik výrobců zařízení, včetně Acer, ASUS, HP, HyperX, Logitech, Razer a Twinkly, spolupracuje s Microsoftem na dynamickém osvětlení. Je třeba zmínit několik zařízení.
Klávesnice
- Již brzy: ASUS ROG Scope II Wireless 96 Gaming Keyboard
- Razer BlackWidow V3
- Razer BlackWidow V3 Pro
- Razer BlackWidow V3 Mini
- Razer BlackWidow V3 Tenkeyless
- Razer BlackWidow V4 Pro
- Razer DeathStalker V2
- Razer DeathStalker V2 Pro
- Razer DeathStalker V2 Pro TKL
- Razer Huntsman Mini
- Razer Huntsman Mini Analog
- Razer Huntsman Tournament Edition
- Razer Huntsman V2
- Analogový Razer Huntsman V2
- Razer Huntsman V2 Tenkeyless
- Razer Ornata V2
- Razer Ornata V3
- Razer Ornata V3 TKL
- Razer Turret Keyboard Xbox One Edition
Myš
- Již brzy: herní myš ASUS ROG Harpe Ace AimLab Edition
- Microsoft Pro IntelliMouse
- Razer Turret Mouse Xbox One
- Razer Death Adder V2
- Razer DeathAdder V2 Pro
- Razer Naga levák
- Razer Naga Pro
Chcete-li spravovat a konfigurovat zařízení HID LampArray, přejděte na Nastavení -> Přizpůsobení -> Dynamické osvětlení.
- Nyní můžete okamžitě synchronizovat barvu zvýraznění Windows se svými periferními zařízeními pomocí možnosti Přizpůsobit barvu zvýraznění Windows v části Nastavení -> Přizpůsobení -> Dynamické osvětlení -> Efekty. Tato změna byla zavedena v předchozím sestavení kanálu pro vývojáře.
- Přidána možnost vybrat si vlastní barvu pro RGB osvětlení zařízení.
Vylepšení Windows Ink
Společnost Microsoft aktualizovala funkci Windows Ink, aby uživatelé mohli psát inkoustem přímo nad upravitelná pole. Kromě toho byla vylepšena přesnost technologie rozpoznávání rukopisu a přidána podpora gesta přeškrtnutí, které umožňuje provádět úpravy výsledného textu. Windows Ink je navržen tak, aby uživatelům umožňoval používat pero k psaní všude tam, kde lze zadat text.
Nové funkce můžete spravovat v Nastavení -> Bluetooth a zařízení -> Pero a inkoust Windows pod Rukopis kategorie.
Nový směšovač hlasitosti v rychlých akcích
V nabídce Rychlé akce je nyní k dispozici vylepšený směšovač hlasitosti. Umožňuje rychle upravit hlasitost pro každou konkrétní aplikaci a přepínat mezi výstupními zařízeními. Navíc je tu nová klávesová zkratka WIN + CTRL + V pro rychlé otevření směšovače hlasitosti.
Zjednodušilo se také povolení funkce Windows Sonic. K tomu je v směšovači hlasitosti seznam nainstalovaných technologií prostorového zvuku. Dolby a DTS můžete nainstalovat z obchodu Microsoft Store.
Vylepšení Windows Spotlight
Funkce Windows Spotlight nyní umožňuje zobrazit obraz v režimu celé obrazovky, získat další informace o fotografii v okně Spotlight a také minimalizovat okno na minimum velikost. Chcete-li otevřít okno Windows Spotlight, klepněte pravým tlačítkem myši na jeho ikonu na ploše. Dvojitým kliknutím na ikonu se v Bingu otevře stránka s podrobnými informacemi o obrázku.
Na povolit Windows Spotlight, klikněte pravým tlačítkem na plochu, vyberte Přizpůsobit a poté povolte nový motiv Spotlight. Windows Spotlight můžete také povolit přechodem na Nastavení -> Přizpůsobení -> Pozadí a výběrem příslušné možnosti z Přizpůsobit pozadí rozbalovací seznam. Microsoft tuto funkci zavádí postupně.
Vylepšení odlévání obrazovky
V této sestavě společnost Microsoft vylepšila funkci casting, aby umožnila bezdrátové rozšíření zobrazení z vašeho počítače na další zařízení v okolí, jako jsou počítače, televizory nebo externí displeje. Jejich cílem je poskytnout lepší uživatelskou zkušenost zlepšením zjistitelnosti funkce Cast a zjednodušením celkového procesu. Mezi vylepšení patří:
- Když na počítači pracujete s mnoha aplikacemi, zobrazí se vyskakovací oznámení s výzvou k použití funkce Cast k jejich lepší organizaci.
- Nyní můžete nastavit svůj počítač tak, aby promítal obrazovku na jiné zařízení z plovoucí nabídky rychlých akcí.
- Instalace volitelného Bezdrátový displej volitelná funkce.
- Nastavení počítače do viditelného pro ostatní zařízení prostřednictvím stránky nastavení Odesílat do tohoto zařízení.
Snímání přítomnosti
Počítače se senzory přítomnosti, které mají schopnost detekce pozornosti, nyní disponují adaptivním ovládáním jasu. To znamená, že zařízení může automaticky upravovat jas obrazovky podle toho, zda se na něj díváte nebo odvracíte. Chcete-li získat přístup k nastavení funkcí, přejděte do Nastavení -> Soukromí a zabezpečení -> Snímání přítomnosti za předpokladu, že vaše zařízení tuto funkci podporuje.
Systém Windows se také probudí a uzamkne zařízení v závislosti na tom, zda jste v jeho blízkosti. Všechny tyto funkce lze nyní povolit během fáze počátečního nastavení systému (OOBE).
Přepínač Windows 365
Windows 365 Switch je funkce, která vám umožňuje přepínat mezi Windows 365 Cloud PC a vaší místní plochou pomocí klávesových zkratek, klepnutí myší nebo přejetí prstem.
Nyní můžete vyzkoušet Windows 365 Switch, který umožňuje snadné přepínání mezi Windows 365 Cloud PC a místním pracovní plocha pomocí známých klávesových příkazů, kliknutí myší nebo přejetí prstem prostřednictvím zobrazení úloh v systému Windows 11 hlavní panel.
Hlasový přístup
- Hlasový přístup je nyní k dispozici na přihlašovací obrazovce.
- Pomocí hlasu můžete přesunout zaměření na pole pro zadání hesla a dokonce do systému nadiktovat své heslo nebo PIN.
- Můžete také říci „zobrazit klávesnici“, abyste otevřeli dotykovou klávesnici s číselnými štítky a vyslovením čísel zadávali písmena. Toto skryje vaše skutečné heslo, což bude užitečné, pokud ho někdo v okolí uslyší.
- Můžete také říci „zobrazit klávesnici“, abyste otevřeli dotykovou klávesnici s číselnými štítky a vyslovením čísel zadávali písmena. Toto skryje vaše skutečné heslo, což bude užitečné, pokud ho někdo v okolí uslyší.
- Voice Access nyní navíc podporuje aplikace, které spolupracují s aplikací Microsoft Defender Application Guard.
Psaní textů pomocí hlasového přístupu
Uživatelé nyní mohou používat „opravné“ příkazy k opravě slov, která jsou špatně rozpoznána hlasovým přístupem.
Můžete říci „opravit [text]“ nebo „opravit to“ a opravit konkrétní část textu nebo poslední diktovaný text. Zobrazí se okno oprav se seznamem možností označených čísly.
Můžete říci „klikněte na [číslo]“ a vyberte libovolnou možnost ze seznamu. Pokud z okna vyberete alternativní slovo, vybraný text bude nahrazen slovem. Můžete také říct „spell that“ a diktovat správný pravopis textu.
HDR tapety
Nyní můžete nastavit soubory JXR jako pozadí plochy. Pokud používáte displej s podporou HDR, bude obraz zobrazen pomocí této technologie.
Nejprve se ujistěte, že vaše zařízení má displej HDR nebo je připojeno k externímu displeji s podporou HDR. Chcete-li zkontrolovat, přejděte na Nastavení -> Systém -> Displej -> HDR. Pokud je technologická podpora k dispozici, povolte ji na této stránce.
Potom, stáhněte si tyto HDR obrázky ve formátu .JXR. Klikněte pravým tlačítkem na plochu, vyberte "Personalizace" -> "Pozadí" -> "Přizpůsobit pozadí" a vyberte soubor ve formátu .JXR.
Nové a aktualizované aplikace
Poznámkový blok s kartami a podporou relací
Nejnovější verze aplikace Poznámkový blok přichází s kartami a podporou tmavých motivů. Kromě toho nyní podporuje úpravy relací tím, že si pamatuje, s jakými dokumenty jste pracovali a jaké změny jste v nich provedli, včetně neuložených změn.
Stav relace programu Poznámkový blok se automaticky uloží, což vám umožní jej zavřít bez jakýchkoli rušivých výzev. Když se vrátíte, můžete pokračovat v práci tam, kde jste přestali. Poznámkový blok automaticky obnoví dříve otevřené karty a veškerý neuložený obsah nebo úpravy.
Aplikace Malování s vrstvami, odstraněním pozadí a podporou průhlednosti
V systému Windows 11 verze 22H3 společnost Microsoft aktualizuje aplikaci Malování pro doručenou poštu o správnou podporu tmavého motivu. Kromě toho, aplikace nyní umožňuje odstranit pozadí (automaticky i ručně) klíčového objektu na obrázku.
Nyní můžete výsledek uložit do souboru PNG se zachováním průhlednosti. Podporovány jsou také úpravy průhledných souborů PNG.
Aplikace nyní také obsahuje Funkce spolutvůrce, založený na modelu DALL-E. S jeho pomocí můžete rychle vygenerovat jedinečný obrázek zadáním textového dotazu a výběrem požadovaného stylu.
A konečně, Malování nyní podporuje vrstvy, takže můžete provádět složitější úpravy obrázků zkombinováním více objektů do jednoho obrázku.
Nástroj pro vystřihování s podporou OCR a nahrávání videa
S nejnovější aktualizací nástroje Snipping Tool máte více možností, jak zachytit obsah na obrazovce.
- Aplikace nyní podporuje extrakci OCR/textu z pořízeného obrázku. Text bude k dispozici pro kopírování a vkládání.
- Nové Textové akce vám umožní rychle skrýt citlivé informace, když kliknete na Redigovat volba. E-mailové adresy a telefonní čísla budou automaticky skryta. Pokud potřebujete skrýt jakýkoli jiný text, jednoduše jej zvýrazněte, klikněte pravým tlačítkem a vyberte Skrýt text volba.
- Nyní můžete nahrávat video z obrazovky. Aplikace podporuje snímání zvuku a mikrofonu, což usnadňuje vytváření poutavých videí a obsahu z obrazovky.
Aplikace Fotky nyní podporuje rozostření pozadí
Nyní můžete vylepšit ohnisko své fotografie zadáním Mód úprav a aplikaci nového Rozostření pozadí Vlastnosti. Aplikace Fotky bez námahy identifikuje pozadí fotografie, což vám umožní snadno zvýraznit objekt a zároveň rozmazat pozadí jediným kliknutím.
Aplikace nyní také umožňuje vyhledávání objektů a míst v obrázcích uložených na OneDrive.
Clipchamp
Nejnovější aktualizace Clipchamp je vybaven funkcí automatického skládání, která nabízí návrhy scén, úpravy a příběhy na základě vašich snímků a stopáže. To znamená, že můžete bez námahy vytvářet a upravovat videa jako profesionál, která pak můžete sdílet se svými blízkými, přáteli a fanoušky na sociálních sítích. Výsledek můžete uložit na OneDrive, Disk Google nebo jej přímo odeslat na platformy, jako je TikTok nebo YouTube.
Nová aplikace Windows Backup
Společnost Microsoft zavádí nové možnosti zálohování a obnovy nastavení systému, které usnadní migraci na nový počítač a pomohou vývojářům udržet si zákazníky. Cílem změn je poskytnout uživatelům známou pracovní plochu, abyste se během několika minut mohli vrátit k práci na jiném zařízení.
- Aplikace Windows Backup je nová aplikace, která vám umožní rychle zálohovat počítač v rámci přípravy na migraci na jiné zařízení.
- Připínání aplikací - Vaše aplikace z obchodu Microsoft Store z předchozího počítače budou připnuty na stejná místa, kde jste je měli. To platí jak pro hlavní panel, tak pro nabídku Start.
- Nastavení – Nastavení z předchozího počítače se obnoví do nového zařízení, abyste se mohli rychleji vrátit do práce.
Po vytvoření zálohy, buď pomocí nové aplikace Zálohování systému Windows nebo v části Účty -> Záloha systému Windows, můžete vyzkoušet funkce obnovení během počátečního nastavení systému Windows 11 (OOBE) na novém počítači nebo po obnovení továrního nastavení na aktuálním přístroj.
- Uživatelé uvidí obnovené ikony aplikací na ploše v nabídce Start a na hlavním panelu, i když tyto aplikace nebyly nainstalovány z obchodu Microsoft Store.
- Aplikace, které jsou k dispozici od společnosti Microsoft, lze snadno obnovit kliknutím na ikonu.
- Pokud aplikace není v Microsoft Store, budete přesměrováni na webovou stránku, kde si můžete ručně stáhnout instalační program.
POZNÁMKA: Snadný způsob, jak si mohou Insideři vyzkoušet tuto zkušenost, je spustit aplikaci Zálohování systému Windows na počítači s tímto sestavením a vybrat možnost „Resetovat tento počítač“ v části Nastavení > Systém > Obnovení a poté procházením OOBE pro nové možnosti obnovení.
Správce úloh
Stránka nastavení Správce úloh byla přepracována tak, aby odpovídala stylu Windows 11. Stránka nyní vypadá spíše jako aplikace Nastavení a nabízí čistší uživatelské rozhraní s kategoriemi rozdělenými do samostatných sekcí. Změna bude brzy dostupná také na kanálu pro vývojáře.
Vylepšení Průzkumníka souborů
Průzkumník souborů je nyní postaven na sadě Windows App SDK, což společnosti Microsoft umožňuje přinášet další změny vzhledu a funkcí. Nyní má přepracovanou domovskou stránku, která je vytvořena pomocí WinUI. Tato stránka zobrazuje pruh doporučených souborů pro uživatele přihlášené pomocí Azure Active Directory (AAD). Podpora miniatur souborů bude brzy k dispozici.
Aktualizováno "oblíbené" a "nedávno" sekce, které se zobrazují uživatelům účtu Microsoft, jsou také vytvořeny pomocí knihovny WinUI.
Kromě toho Microsoft představil přepracovaný adresní řádek a aktualizované pole pro vyhledávání v Průzkumníku souborů. Adresní řádek automaticky rozpozná místní a online složky. Uživatelé OneDrive si všimnou, že v adresním řádku se nyní zobrazí stav synchronizace a dostupný cloudový prostor.
V adresním řádku se také zobrazí možnost spustit zálohování důležitých souborů na OneDrive. Svítící tlačítko vás vyzve k vyzkoušení nové funkce. Stojí za zmínku, že stejná možnost je nyní k dispozici také ve Windows 10.
Nakonec byl přidán moderní panel Podrobnosti Průzkumníka souborů, který vám pomůže rychle přistupovat k souvisejícímu obsahu, mít aktuální informace o činnosti se soubory a spolupracovat, aniž byste museli otevírat samotný soubor. Tento panel lze otevřít pomocí tlačítka na panelu nástrojů a pomocí ALT + Shift + P klávesová zkratka.
Nový panel Podrobnosti zobrazí kontextové informace o vybraném souboru, včetně miniatury, stavu, tlačítka sdílení, historie aktivity souboru, souvisejících dokumentů a e-mailů a dalších.
Chcete-li panel povolit, klikněte na „Pohledtlačítko ", vyberte "Zobrazit" > "Podokno podrobností". Poté můžete ovládat zobrazení panelu pomocí tlačítka na pravé straně panelu nástrojů Průzkumníka. Moderní panel Podrobnosti nahrazuje starší panel podrobností.
Vylepšení místního sdílení souborů
Windows 11 Build 23506 obsahuje některá vylepšení vestavěného okna sdílení Windows a blízkého sdílení pro sdílení místních souborů z vašeho PC.
- Přepracováno okno sdílení Windows, aby lépe odpovídalo principům návrhu Windows 11.
- Každý nyní bude moci posílat své soubory e-mailem prostřednictvím aplikace Outlook přímo v okně sdílení systému Windows. Stačí kliknout na ikonu aplikace Outlook v části „Sdílet pomocí“ okna sdílení systému Windows.
- Okno sdílení systému Windows má nyní vyhledávací pole, takže nyní můžete vyhledávat kontakty v aplikaci Outlook a sdílet soubor a v okně sdílení systému Windows se nyní zobrazí 8–10 navrhovaných kontaktů, se kterými lze rychle sdílet – včetně odeslání e-mailu a soubor.
- Místo rozbalovací nabídky uvidíte tlačítko pro zapnutí sdílení v okolí.
- Pro sdílení nablízku najdete své vlastní počítače v horní části nalezených zařízení pod „Sdílení nablízku“.
- Soubory se budou sdílet rychleji z jednoho počítače do druhého pomocí Wi-Fi Direct.
- Kromě ikony sdílení v horní části kontextové nabídky bylo do kontextové nabídky v Průzkumníkovi souborů přidáno „Sdílet“.
Dev Home
Dev Home je zbrusu nová aplikace, jejímž cílem je usnadnit nastavení zařízení jako vývojářského pracovního prostoru. S ním se můžete připojit ke GitHubu, provést základní nastavení, načíst konfiguraci WinGet pro automatické stahování vývojářské nástroje a programy a použijte funkci Dev Drive k vytvoření samostatného oddílu disku se souborem ReFS Systém. Aplikace Dev Home je předinstalovaná. Najdete ji v Start > Všechny aplikace > Nástroje systému Windows.
Dev Drive
Dev Drive je nová funkce ve Windows 11 navržená ke zlepšení výkonu klíčových úloh vývojářů. Pomocí něj můžete na pevném disku vytvořit samostatný oddíl, který bude používat systém souborů Resilient File System (ReFS), který poskytuje lepší výkon a zabezpečení. Tato funkce je navržena tak, aby vyhovovala potřebám vývojářů hostit zdrojový kód projektu, pracovní složky a mezipaměť balíčků. Není vhodný pro typickou spotřebitelskou zátěž, ať už jde o ukládání dokumentů, instalaci aplikací a podobně.
Oddíl Dev Drive můžete vytvořit z volného místa na disku nebo použít virtuální pevné disky VHD/VHDX. Chcete-li to provést, přejděte na "Nastavení" -> "Systém" -> "Paměť" -> "Pokročilá nastavení úložiště" -> "Disky a svazky" nebo použijte příkazový řádek. Oddíl Dev Drive musí mít alespoň 50 GB. Doporučuje se také více než 8 GB RAM.
Další funkce
Přihlášení bez hesla
Microsoft věří, že v budoucnu budou muset uživatelé přestat používat hesla. Místo toho by se měly používat přístupové klíče, které jsou odolné vůči phishingovým útokům, lze je obnovit a jsou obecně uživatelsky přívětivější. V důsledku toho bude pro útočníky obtížnější krást a používat přihlašovací údaje k přihlášení na web nebo aplikaci.
Zaregistrujte se a používejte přístupové klíče pro autorizaci na webech a aplikacích
Nyní se můžete přihlásit do jakékoli aplikace a webu, které podporují přístupové klíče, vytvořit a nastavit přihlášení pomocí této funkce a poté se přihlásit pomocí Windows Hello (obličej, otisk prstu nebo PIN). Proces přihlášení můžete dokončit také pomocí smartphonu.
Vytvořte a přihlaste se pomocí přístupových klíčů uložených ve vašem zařízení se systémem Windows
- Přejděte na webovou stránku, která podporuje funkci přístupového klíče systému Windows (příklad: bestbuy.com, ebay.com, google.com).
- V nastavení účtu vytvořte přístupový klíč.
- Odhlaste se ze svého účtu a přihlaste se pomocí klíče.
Přihlaste se pomocí klíčů uložených ve vašem smartphonu
- Přejděte na webovou stránku, která podporuje funkci mobilního hesla (příklad: bestbuy.com, ebay.com, google.com).
- V nastavení účtu vytvořte přístupový klíč.
- Přejděte na webovou stránku v systému Windows a přihlaste se pomocí hesla, které jste si uložili do svého mobilního zařízení.
Správa přístupových klíčů uložených v systému Windows
Uživatelé nyní mohou zobrazit a odstranit přístupové klíče uložené pro aplikace a weby pomocí aplikace Nastavení.
- Přejděte na "Nastavení" -> "Účty" -> "Přístupové klíče".
- Na obrazovce se zobrazí seznam všech klíčů uložených v zařízení Windows.
- Můžete najít a odstranit jakékoli heslo ze zařízení.
ℹ️ Pokud Microsoft Edge nebo Google Chrome zobrazí rozhraní pro výběr přístupového klíče prohlížeče, přepněte na možnost Windows Hello nebo Zahraniční bezpečnostní klíč. Můžete také použít Google Chrome Canary, kde tato funkce funguje správně. Postupem času se změny z Google Chrome Canary přenesou do Microsoft Edge.
Nebezpečná upozornění na kopírování a vkládání hesla
Ve Windows 11, verze 22H2, nyní vylepšená ochrana proti phishingu Microsoft Defender SmartScreen chrání školní nebo pracovní hesla společnosti Microsoft před phishingovými útoky a nebezpečným používáním na webových stránkách a aplikací. Nová funkce, která se testuje v tomto sestavení, zahrnuje zobrazování varovné zprávy uživatelům, kteří si aktivovali možnosti varování pro zabezpečení Windows v části Aplikace a kontrola prohlížeče > Ochrana založená na pověsti > Ochrana proti phishingu, která je informuje o rizicích spojených s kopírováním a vkládáním hesel na nebezpečné stránky. Toto varování se zobrazí stejným způsobem, jako když uživatelé zadávají své heslo.
Vylepšení vypravěče
Přidány nové přirozené hlasy v japonštině a angličtině (UK), aby uživatelé Narrator mohli pohodlně procházet web, číst a odesílat poštu a další. Přirozené hlasy využívají moderní technologie převodu textu na řeč a po stažení balíčku do vašeho zařízení fungují bez připojení k internetu.
Uživatelé programu Narrator, kteří komunikují s tradičními čínskými znaky, s nimi nyní mohou s jistotou pracovat pomocí programu Narrator a okna s návrhy Windows IME. To bylo umožněno vytvořením tradičního čínského slovníku pro přesnější čtení. Vypravěč nyní používá slovník k jedinečné identifikaci každého tradičního čínského slova. Tato funkce je podporována pouze v tchajwanském jazykovém balíčku. Jazykový balíček Hong Kong není v Předčítání podporován.
Lepší podpora Excelu v Předčítání
Narrator nyní při práci v aplikaci Microsoft Excel oznamuje stručná, ale informativní data. Priority zpráv se určují na základě informací potřebných k rychlému seznámení s obsahem knihy a konfigurují se pomocí pohodlných klávesových zkratek.
Chcete-li povolit vylepšení, musíte nainstalovat nejnovější sestavení Windows Insider a Office Insider a poté spustit Předčítání pomocí Control + Windows + Enter. Vylepšení budou stažena z obchodu Microsoft Store, takže může trvat několik minut, než budou k dispozici ve vašem počítači.
- Úroveň výřečnosti 3 je nyní výchozí místo 2. To znamená, že Předčítání nyní automaticky oznámí „Název a typ aktuálního kontextu“, když přejdete na seznam s odrážkami nebo panel nástrojů. To uživatelům umožní pochopit, který ovládací prvek je zaměřen. Přístup je podobný jako u JAWS a NVDA.
- Vylepšené prostředí Vypravěče pro uživatele tradiční čínštiny. Od této chvíle nebudou muset ručně zadávat znaky v tomto jazyce, protože pro větší přesnost hlasového projevu byl do systému přidán odpovídající slovník.
- Braillovo písmo bylo také vylepšeno pro Narrator:
- Když nyní v režimu skenování přejdete na jakoukoli přílohu v aplikaci Outlook, Předčítání oznámí přítomnost přílohy. Tyto informace se také zobrazí na braillském řádku.
- Při navigaci na různé nadpisy v režimu skenování pomocí šipky dolů nebo kombinace mezerník + 4 na braillském zařízení se informace o směru k nadpisu zobrazí na braillském displeji.
- Při procházení číslovaným seznamem přednášející oznámí index s názvem položky a tyto hodnoty indexu, například „1 ze 4“, se zobrazí na braillském řádku.
Nakonec bych chtěl poznamenat, že některé z těchto funkcí nemusí být k dispozici okamžitě, když v září vyjde Windows 11 verze 23H2. Toto je typické chování Microsoftu: společnost může některé z nich pozdržet o několik týdnů nebo dokonce měsíců, nebo je postupně vyřazovat.
A je to.
Pokud se vám tento článek líbí, sdílejte jej pomocí níže uvedených tlačítek. Nebere to od vás mnoho, ale pomůže nám to růst. Děkuji za vaši podporu!