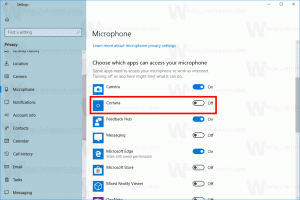Jak zakázat Print Screen otevření nástroje Snipping Tool ve Windows 11 a 10
Windows 11 nyní používá klávesu Print Screen k otevření nástroje Snipping Tool, ale toto nové chování můžete zakázat. V předchozích verzích operačního systému stiskněte tlačítko Prt Scr klíč zachytí obraz celé obrazovky a zkopíruje jej do schránky. To se změnilo s KB5025310.
Softwarový gigant z Redmondu plánuje významnou změnu ve způsobu fungování klávesy Print Screen (Prt Scr) ve Windows 11. Společnost se rozhodla toto výchozí chování přepracovat tím, že jej nahradí vlastním nástrojem pro vystřihování.
To znamená, že stisknutím tlačítka Prt Scr klávesa nyní otevře nástroj pro vystřihování namísto zachycení celé obrazovky. Společnost již tuto změnu začala testovat v beta verzích Windows 11.
Možnost přemapovat klávesu Print Screen na aplikaci Snipping Tool byla poprvé představena ve Windows 10. Od té doby však nebyla ve výchozím nastavení povolena a zůstala volitelná.
KB5025310, která dodává Windows 11 Sestavení 22624.1546 pro spotřebitele činí nové chování výchozím.
Pokud nainstalujete tuto aktualizaci nebo jakoukoli následující, obvyklá funkce klávesy Print Screen bude nahrazena. Namísto pořízení snímku obrazovky a jeho uložení do schránky bez jakéhokoli upozornění klávesa nyní spustí aplikaci Snipping Tool. Poběží v režimu snímání oblasti obrazovky. Po výběru konkrétní oblasti obrazovky ji budete moci uložit jako soubor obrázku.
Pokud s novým chováním nejste spokojeni, zde je návod, jak deaktivovat klávesu Print Screen při otevírání aplikace Nástroj pro vystřihování. Udělej následující.
Zakázat Print Screen z otevření nástroje pro vystřihování
- zmáčkni Vyhrát + já klávesovou zkratkou pro otevření Nastavení aplikace.
- Vlevo klikněte na Přístupnost položka.
- Nyní klikněte na Klávesnice tlačítko v pravém panelu.
- Nakonec deaktivujte Pomocí tlačítka Print Screen otevřete Nástroj pro vystřihování možnost přepínání.
Poznámka: V systému Windows 10 je možnost přepínání pojmenována Pomocí klávesy Print Screen spustíte výstřižky obrazovky.
Jsi hotov!
Jakmile nové chování zakážete, můžete použít alternativu Vyhrát + Posun + S zkratka pro spuštění nástroje Snipping Tool z libovolné aplikace. Vypnutí klávesy Print Screen tuto zkratku neovlivní.
Případně můžete použít vyladění registru, které může pomoci pro různé automatizační úlohy. Funguje ve Windows 11 i Windows 10.
Vypněte nástroj Snipping Tool pro klíč Print Screen pomocí úpravy registru
- Otevři Editor registru aplikaci zadáním regedit v hledání (Vyhrát + S).
- Přejděte na HKEY_CURRENT_USER\Ovládací panely\Klávesnice klíč. Tuto cestu můžete vložit do adresního řádku regeditu.
- Vpravo vytvořte nebo upravte novou hodnotu DWORD (32bitová). PrintScreenKeyForSnippingEnabled, a nastavte jeho hodnotu na 0 (nulu).
- Zavřete editor registru.
Od této chvíle již systém Windows nebude otevírat nástroj pro vystřihování pokaždé, když stisknete tlačítko Print Screen na klávesnici.
Soubory registru připravené k použití
Abych vám ušetřil čas, připravil jsem dva soubory registru. Stáhněte si je v souboru ZIP, pomocí tohoto odkazua rozbalte archiv do libovolné složky podle vašeho výběru.
Otevři Zakázat klávesu Print Screen ze spouštění nástroje Snipping Tool.reg a potvrďte výzvu Řízení uživatelských účtů kliknutím na Ano knoflík. Dále klikněte Ano ve výzvě Editoru registru potvrďte změnu registru. Soubor nastaví výše zkontrolované PrintScreenKeyForSnippingEnabled hodnotu na 0 a zakážete Print Screen otevření nástroje pro vystřihování.
Vyladění zpět, Ke spuštění nástroje Snipping Tool.reg použijte klávesu Print Screen, obnoví nová výchozí nastavení.
Metoda příkazového řádku
Kromě souborů REG a ruční úpravy registru může být užitečné změnit soubor Tisk obrazovky funkce kláves z příkazového řádku. K tomu můžete použít doručenou poštu reg.exe app, což je aplikace pro správu registru konzoly. Tento
Otevřete nový terminál kliknutím pravým tlačítkem myši na Start tlačítko a výběr Terminál (administrátor).
Na kartě Příkazový řádek (Ctrl + Posun + 2), zadejte jeden z následujících příkazů.
- Make Print Screen spusťte nástroj Snipping Tool:
reg add "HKCU\Ovládací panely\Klávesnice" /v PrintScreenKeyForSnippingEnabled /t REG_DWORD /d 1 /f. - Obnovte klasickou funkci Print Screen:
reg add "HKCU\Ovládací panely\Klávesnice" /v PrintScreenKeyForSnippingEnabled /t REG_DWORD /d 0 /f.
Tyto příkazy můžete použít v dávkových souborech nebo skriptech pro jemné nastavení operačního systému.
Klasické chování kláves Print Screen skutečně nebylo dokonalé. Byl vytvořen, když počítače měly jeden displej. V dnešní době jsou nastavení s více monitory zcela běžná, ale Print Screen tiše zachytí jejich obsah jako jeden velký obrázek do schránky. To může způsobit určité nepříjemnosti. To je můj Microsoft mění svou výchozí funkci.
Existují také aplikace třetích stran, které jej mohou zachytit. Takže i když zakážete přiřazení nástroje Snipping Tool, může klíč zpracovat aplikace Microsoft OneDrive, Dropbox nebo aplikace pro snímání obrazovky, jako je GreenShot nebo ShareX. Bohužel stále neexistuje způsob, jak určit vlastní aplikaci pro klíč Print Screen nebo vybrat jednu ze známých nainstalovaných nástrojů.
Pokud se vám tento článek líbí, sdílejte jej pomocí níže uvedených tlačítek. Nebere to od vás mnoho, ale pomůže nám to růst. Děkuji za vaši podporu!