Windows 11 Build 22621.1776 dodává funkce Moment 3 pro verzi Preview
Společnost Microsoft dnes vydala nové sestavení v kanálu Release Preview. Windows 11 Build 22621.1776 přichází s velkým množstvím nových funkcí a vylepšení, z nichž všechny se mají stát aktualizací Moment 3.
Reklama
Stojí za zmínku, že Microsoft tyto funkce postupně zavádí. Pokud je chcete získat co nejdříve, přejděte do Nastavení -> Windows Update a zapněte „Získejte nejnovější aktualizace, jakmile budou k dispozici“ možnost. Nebude k dispozici pro zařízení spravovaná službou Windows Update for Business nebo WSUS.
Co je nového ve Windows 11 Build 22621.1776 (Release Preview)
-
Funkce Živé přepisy nyní podporuje následující jazyky:
- čínština (zjednodušená a tradiční)
- francouzština (Francie, Kanada)
- Němec
- italština
- japonský
- portugalština (Brazílie, Portugalsko)
- španělština
- dánština
- angličtina (Irsko, jiné anglické dialekty)
- korejština
- Na hlavním panelu je při navázání aktivního síťového připojení viditelná stavová ikona pro VPN. Pokud jste připojeni k rozpoznanému profilu VPN, použije se systémová barva zvýraznění.
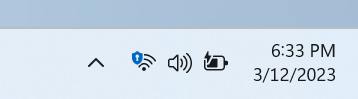
- Hodiny na hlavním panelu nyní mohou zobrazovat sekundy, které lze aktivovat Nastavení > Přizpůsobení > Hlavní panel, pod Chování na hlavním panelu. Navíc můžete rychle přejít na nastavení hlavního panelu kliknutím pravým tlačítkem myši na něj.

- Bylo přidáno nové tlačítko pro rychlé zkopírování kódů dvoufaktorové autentizace (2FA) ve vyskakovacím okně upozornění z aplikací nainstalovaných na PC nebo chytrém telefonu propojeném s PC pomocí Link to Phone aplikace. Tato funkce je však dostupná pouze v angličtině.

-
Přístupové klávesy (nápovědy pro klávesové zkratky) byly přidány do kontextové nabídky Průzkumníka souborů. Kontextová nabídka nyní zobrazuje písmeno nebo symbol, který odpovídá názvu akce a tvoří součást klávesové zkratky. Chcete-li tuto funkci vyzkoušet, vyberte libovolný soubor a stiskněte klávesu kontextové nabídky na klávesnici.

- Režim kiosku s více aplikacemi je funkce, která umožňuje správcům IT určit, které aplikace mají oprávnění spouštět, a blokovat všechny ostatní. V důsledku toho je možné generovat odlišné konfigurace aplikací a přístupu pro více typů uživatelů na jednom zařízení. Některé z podporovaných scénářů.
- Omezit přístup k „Nastavení“, s výjimkou vybraných stránek (například Wi-Fi a jas obrazovky).
- Omezte nabídku Start tak, aby zobrazovala pouze povolené aplikace.
- Blokujte vyskakovací oznámení a okna, která způsobují nežádoucí uživatelské rozhraní.
-
Uživatelé nyní mohou vytvářet výpisy paměti jádra v reálném čase (LKD) vedle stávajících „výpisů jádra“ pro procesy. Účelem takového výpisu je shromáždit data k odstranění anomální situace, zatímco operační systém může pokračovat v práci. To zkracuje prostoje ve srovnání s kontrolou chyb pro „nefatální“, ale vysoce působivé pády a zamrzání. Více najdeš dpodrobnosti o této změně na tomto odkazu .
- Chcete-li vytvořit živý výpis paměti jádra, přejděte na stránku "Podrobnosti" ve "Správci úloh", klepněte pravým tlačítkem myši na systémový proces a vyberte "Vytvořit soubor výpisu paměti živého jádra". Výpis bude uložen do následujícího adresáře:
%LocalAppData%\Microsoft\Windows\TaskManager\LiveKernelDumps.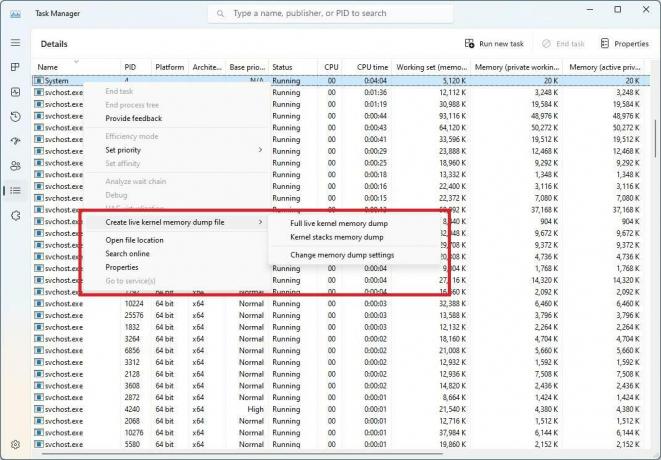
- Chcete-li vytvořit živý výpis paměti jádra, přejděte na stránku "Podrobnosti" ve "Správci úloh", klepněte pravým tlačítkem myši na systémový proces a vyberte "Vytvořit soubor výpisu paměti živého jádra". Výpis bude uložen do následujícího adresáře:
- Přidáno nové nastavení dotykové klávesnice, které nahrazuje zaškrtávací políčko „Zobrazit dotykovou klávesnici, když není připojena žádná klávesnice“. Nastavení > Čas a jazyk > Vstup > Dotyková klávesnice. Nová rozevírací nabídka obsahuje tři možnosti, jak definovat, kdy se má dotyková klávesnice spouštět.
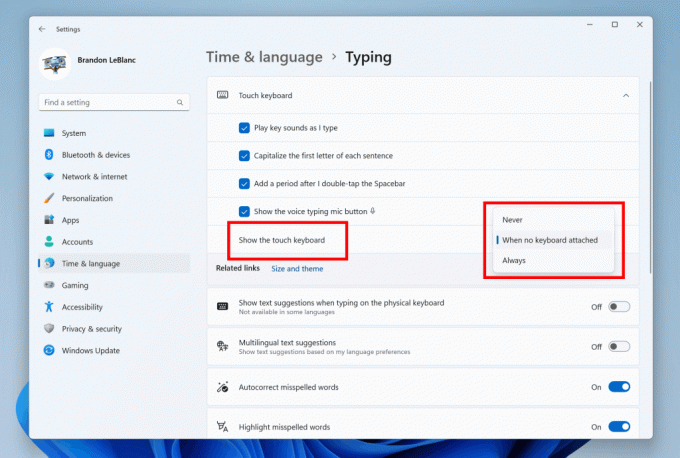
- Content Adaptive Brightness Control je chytrá technologie, která vám může pomoci ušetřit výdrž baterie vašeho zařízení. Funguje tak, že upravuje jas a kontrast obrazovky na základě obsahu, který je aktuálně zobrazen na obrazovce.
To se liší od tradičních ovládacích prvků jasu, které se nastavují pouze na základě světelných podmínek. Pokud například používáte jasnou aplikaci, jako je textový editor, může tato funkce snížit jas obrazovky, aby se šetřila energie.
Tato funkce je nyní k dispozici na přenosných počítačích, zařízeních 2 v 1 a stolních počítačích. Chcete-li jej zapnout, přejděte do Nastavení -> Systém -> Displej a vyberte příslušnou možnost podle typu zařízení. Uživatelé stolních počítačů to mohou vyzkoušet ručním výběrem možnosti „Vždy“ a poskytnutím zpětné vazby o vizuální kvalitě.
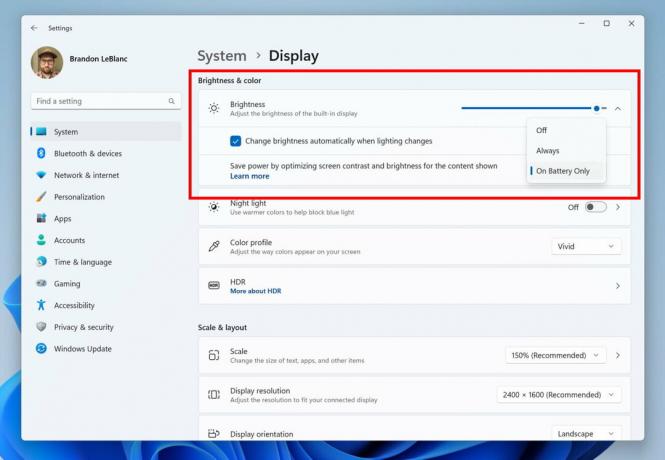
- Přidána stránka nastavení pro rozbočovače a zařízení USB4 v části "Nastavení" -> "Bluetooth a zařízení" -> "USB". USB4 poskytuje vyšší výkon pro dokovací stanice, vysoce výkonná periferní zařízení, displeje a nabíječky. Stránka nastavení USB4 poskytuje informace o možnostech systému a připojených periferních zařízeních, pokud počítač podporuje USB4.

- Společnost Microsoft přidala nová nastavení ochrany osobních údajů a rozhraní API senzoru přítomnosti. Pokud máte zařízení s kompatibilní senzory přítomnosti, nyní můžete spravovat své soukromí a zabránit určitým aplikacím v přístupu k těmto senzorům. Microsoft neshromažďuje obrázky ani metadata a veškeré zpracování probíhá lokálně na hardwaru zařízení, aby bylo zajištěno maximální soukromí.

Nové nastavení najdete v části Nastavení -> Soukromí a zabezpečení -> Detekce přítomnosti, pokud vaše zařízení to podporuje.
- Vylepšený výkon vyhledávání v aplikaci Nastavení.
- Stisknutím klávesy Print Screen se nyní ve výchozím nastavení otevře Nástroj pro vystřihování. Toto lze zakázat pod Nastavení > Usnadnění > Klávesnice. Pokud jste toto nastavení dříve sami změnili, bude jeho hodnota uložena.
- The Alt+Tab dialog a zobrazení úkolů nyní mohou zobrazit až 20 posledních karet z Microsoft Edge. Můžeš spravovat toto nastavení v sekci "Nastavení" -> "Multitasking".
- Hlasový přístup nyní podporuje další dialekty angličtiny, včetně britské, indické, novozélandské, kanadské a australské. Stránka nápovědy pro příkazy v aplikaci Nastavení hlasového přístupu byla kompletně aktualizována, aby byla pohodlnější a srozumitelnější. Vyhledávací pole umožňuje uživatelům rychle najít příkazy, které potřebují, a pro každou kategorii byla přidána další doporučení. Pro každý z příkazů jsou také nabízeny popisy a příklady použití.
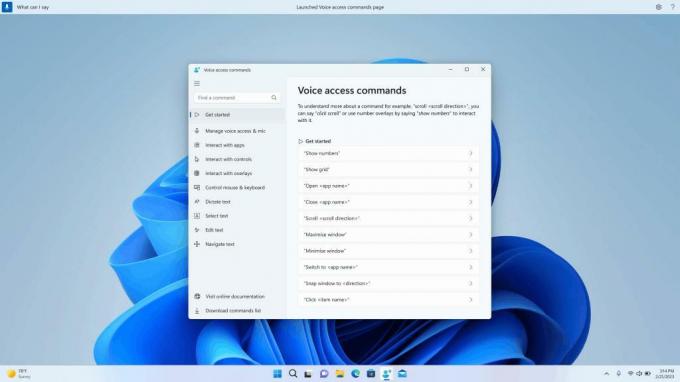
Upozorňujeme, že stránka nemusí obsahovat všechny dostupné příkazy a další informace nemusí být přesné. To bude vylepšeno v budoucích sestaveních. Pokud chcete úplný seznam příkazů hlasového přístupu a další informace o nich, podívejte se informace na webu společnosti Microsoft.
- Nové příkazy:
Chcete-li to provést Řekněte toto Vyberte rozsah textu v textovém poli „Vybrat z [text 1] až [text 2]“, např. „Vybrat z nutnosti hlasového přístupu“ Smazat veškerý text v textovém poli „Smazat vše“ Použít tučné/podtržené/kurzíva formátování na vybraném textu nebo naposledy nadiktovaném textu„Tučné to“, „Podtržení to“, „Kurzíva to“Odstranit všechny mezery z vybraného textu nebo posledního nadiktovaného textuPro například jste v posledním výroku nadiktovali „Peyton Davis @outlook.com“ a chcete odstranit všechny mezery, abyste získali správnou adresu doručené pošty.“bez mezery“Vložte „text“ na kurzor a velká písmena první písmeno každého slova. Například chcete do textového kurzoru vložit „Ahoj světe“„Caps [text]“, např. „Caps hello world“Vloží „text“ na kurzor bez mezer. před „text“. Například text „Peyton“ je zadán do textového pole a nyní chcete vložit „Davis“, ale nechcete, aby byla před Davis přidána mezera. (výstup: PeytonDavis) „Bez mezery [text]“, např. „Bez mezery Davis““
- Nové příkazy:
Oficiální oznámení je tady.
Pokud se vám tento článek líbí, sdílejte jej pomocí níže uvedených tlačítek. Nebere to od vás mnoho, ale pomůže nám to růst. Děkuji za vaši podporu!
Reklama
