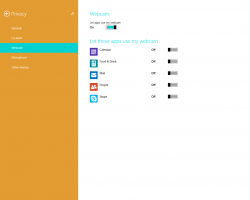Zobrazit příkazový řádek ve Správci úloh systému Windows 10
Windows 8 a Windows 10 mají novou aplikaci Správce úloh. Ve srovnání se Správcem úloh systému Windows 7 vypadá úplně jinak a má jiné funkce. Dokáže analyzovat výkon různých hardwarových komponent a také vám ukáže všechny procesy běžící ve vaší uživatelské relaci. Ve výchozím nastavení však nezobrazuje příkazový řádek aplikace. Možná budete chtít upravit jeho karty, aby zobrazovaly tyto informace.
Správce úloh systému Windows 10 má některé pěkné funkce, jako je graf výkonu a výpočet dopadu při spuštění. Je schopen ovládat, které aplikace se spouštějí během spouštění. K dispozici je speciální karta "Spuštění", která je určena pro spravovat spouštěcí aplikace.
Tip: Můžete ušetřit čas vytvořením speciálního zástupce otevřete Správce úloh přímo na kartě Po spuštění.
Je možné, aby Správce úloh zobrazoval příkazový řádek aplikací na kartách Procesy, Podrobnosti a Po spuštění. Je-li povoleno, umožní vám rychle zjistit, ze které složky se aplikace spouští, z jakých jsou její argumenty příkazového řádku.
Zobrazení příkazového řádku ve Správci úloh systému Windows 10, Udělej následující.
-
Otevřete Správce úloh. Pokud vypadá následovně, přepněte jej do úplného zobrazení pomocí odkazu "Další podrobnosti" v pravém dolním rohu.

- Přejděte na kartu, na kterou chcete přidat informace příkazového řádku.
- Klikněte pravým tlačítkem na libovolný sloupec v seznamu položek aplikace. Na kartě Procesy se zobrazí následující kontextová nabídka:
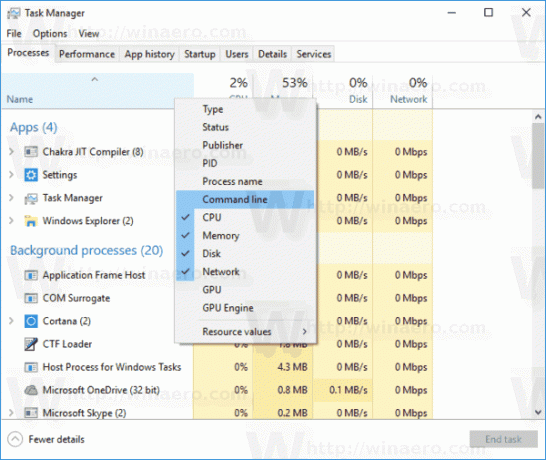
- Kliknutím na položku Příkazový řádek v nabídce sloupec povolíte. Bude to vidět.
 Pokud chcete, můžete pomocí přetažení změnit uspořádání sloupců.
Pokud chcete, můžete pomocí přetažení změnit uspořádání sloupců. - V případě potřeby opakujte postup pro karty Podrobnosti a Po spuštění.
A je to.