Speciální znaky v názvu tiskárny přeruší tisk v Edge 109
Řada zpráv na webu naznačuje, že regrese v kódu Edge 109 narušuje jeho tiskovou funkci. Ovlivňuje všechny podporované platformy, včetně Windows 10 a všech verzí Windows 11. Edge 109 byl vydáno teprve před pár dny. Zde je to, co způsobí, že se při stisknutí zastaví Ctrl + P a jak to opravit.
Reklama
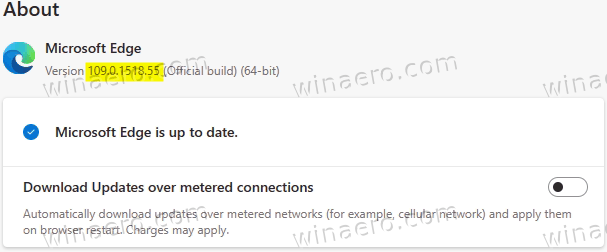
V typickém stylu Microsoftu je problém exkluzivní pro Edge. Edge 109 byl vydán o několik dní později Chrome 109, ale to druhé není ovlivněno. Zatímco oba prohlížeče sdílejí základní kódovou základnu, chyba se nějak dostala do tiskového uživatelského rozhraní Edge.
Je zřejmé, že jde o drobnou chybu a je snadné ji obejít během čekání na oficiální opravu.
Jak opravit tisk v Edge 109
Metoda 1. Místo Ctrl + P stiskněte Ctrl + Shift + P
Toto řešení je vhodné pro uživatele, kteří nemohou přejmenovat tiskárnu. Např. je to doménová tiskárna, kterou spravuje váš správce systému. V tomto případě můžete jednoduše stisknout Ctrl + Posun + P, takže Edge otevře systémové dialogové okno Tisk. Naštěstí to není ovlivněno chybou.


V opačném případě můžete raději tiskárnu přejmenovat a odstranit z jejího názvu všechny speciální znaky.
Metoda 2. Přejmenujte tiskárnu
- lis Vyhrát + já otevřít Nastavení aplikace.
- Navigovat do Bluetooth a zařízení > Tiskárny a skenery.
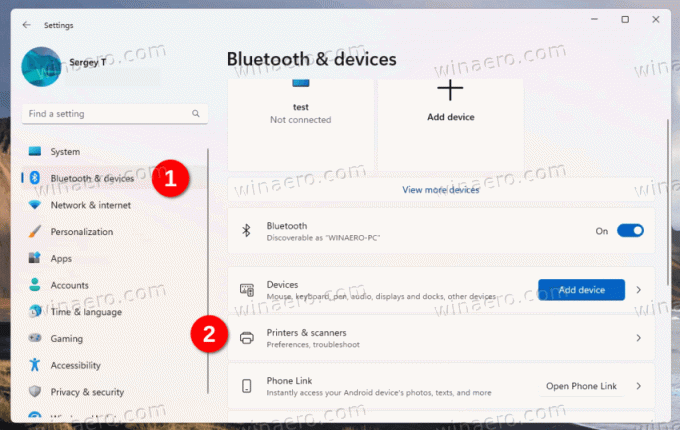
- Kliknutím na dotčenou tiskárnu otevřete stránku s podrobnostmi.

- Na další stránce klikněte na Vlastnosti tiskárny knoflík.

- Nakonec klikněte na Změňte vlastnosti tlačítko se žlutomodrým štítem. To vám umožní upravit jeho název.

- Zadejte nový název tiskárny pouze pomocí latinských znaků, klepněte na OK a zavřete všechna otevřená dialogová okna.

Jsi hotov. Od této chvíle budete moci tisknout z Edge 109.
přes BornCity
Pokud se vám tento článek líbí, sdílejte jej pomocí níže uvedených tlačítek. Nebere to od vás mnoho, ale pomůže nám to růst. Děkuji za vaši podporu!
Reklama
