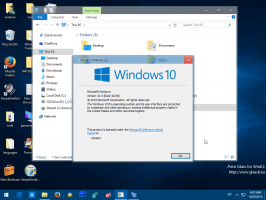Jak povolit funkci Drop v Microsoft Edge
Edge 110 je první stabilní verze prohlížeče, která obsahuje Drop, snadno použitelnou integrovanou službu sdílení. Je to něco jako „Uložené zprávy“ ve vaší aplikaci Telegram, protože sdílí soubory pouze s vámi. Drop otevře panel, kde můžete napsat poznámku nebo přidat soubor, který bude sdílen mezi vašimi zařízeními. Je zřejmé, že na všech těchto zařízeních musíte používat Edge s účtem Microsoft. K ukládání souborů a poznámek také používá OneDrive. Drop podporuje stolní i mobilní zařízení.
Reklama
Je to skutečně pohodlný způsob, jak rychle přenést nějaký dokument nebo nápad ze smartphonu do notebooku nebo naopak. Ušetří vám to desítky kliknutí, zvláště pokud nemáte na některém z vašich gadgetů nainstalovaný OneDrive/GDrive nebo něco podobného.

Ve výchozím nastavení není funkce Drop v Microsoft Edge 110 povolena. Ba co víc, pro některé uživatele to není vidět v nastavení prohlížeče. Microsoft jej zavádí postupně, a proto ho ne každý má hned po upgradu na nejnovější verzi Edge.
Pokud chcete mít funkci Drop hned teď na dosah ruky, existuje snadný způsob, jak ji aktivovat. Udělejte následující.
Povolte Drop v Microsoft Edge
- Otevřete novou kartu v Edge.
- Vložit edge://flags/#edge-drop do pole URL a stiskněte Vstupte.
- Vybrat Povoleno z rozevíracího seznamu vedle Povolit Drop vlajka.

- Restartujte prohlížeč. Tím se do nastavení panelu nástrojů Edge přidá možnost „Drop“. Pokud jej tam již máte, můžete tento krok vynechat.
- Nyní klikněte na tlačítko nabídky nebo stiskněte Alt + Fa vyberte Nastavení.

- Vybrat Vzhled sekce vlevo.
- Vpravo přejděte dolů na „Vyberte, která tlačítka se mají zobrazit na panelu nástrojů:a povolte tlačítko Drop, protože je ve výchozím nastavení zakázáno.
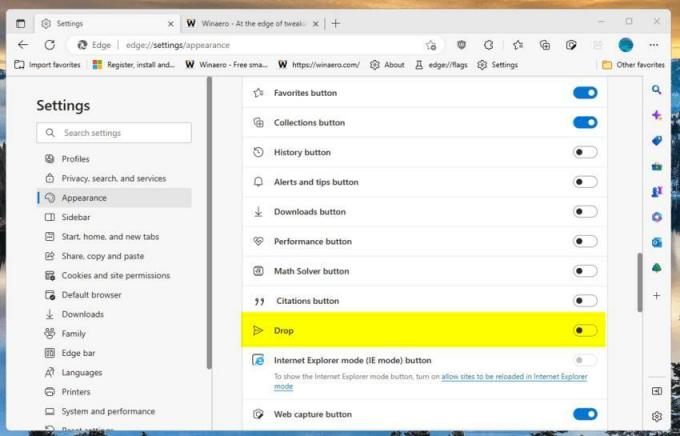
- Nakonec klikněte na Pokles tlačítko na panelu nástrojů s papírové letadlo ikona. Nyní máte povolenou funkci Drop!

Jsi hotov! Zde je stručný odkaz na to, jak můžete novou funkci používat.
Jak používat Drop
Ujistěte se, že jste v prohlížeči Edge přihlášeni pomocí účtu Microsoft. Také se ujistěte, že máte na OneDrive dostatek volného místa, protože Drop jej použije k ukládání vašich sdílených položek.
Nyní otevřete panel Drop pomocí tlačítka na panelu nástrojů, které jste již povolili v předchozí kapitole, a přetáhněte do něj nějaký soubor nebo vytvořte poznámku pomocí poskytnuté textové oblasti.

Všechna vaše ostatní zařízení, která mají nainstalovaný Edge, zobrazí upozornění na nový soubor nebo poznámku. Budou automaticky synchronizovány.
WTaké, pokud otevřete OneDrive, všimnete si nové složky s názvem Soubory Microsoft Edge Drop. Obsahuje všechny soubory, které jste nahráli pomocí Drop.
Pokud je jedním z vašich zařízení smartphone, můžete k souborům přistupovat následovně. Chcete-li zobrazit soubory Drop v Edge pro Android, spusťte prohlížeč Edge a klepnutím na tlačítko se třemi dvířky otevřete jeho nabídku. Zde najdete ikonu Drop.
A je to.
Pokud se vám tento článek líbí, sdílejte jej pomocí níže uvedených tlačítek. Nebere to od vás mnoho, ale pomůže nám to růst. Děkuji za vaši podporu!
Reklama